Recréez un DVD à partir d'un ou plusieurs fichiers VOB récupérés (par exemple, à partir d'une caméra ayant pour support d'enregistrement des DVD)
Cet article est relatif à un précédent article : "Comment ré-authorer un DVD à partir d'un ou plusieurs fichiers VOB de mon disque dur" car il a principalement le même but. La seule différence est que cet article est plus récent et utilise un logiciel plus récent pour faire le travail. J'utilise personnellement la méthode décrite dans cet article.
Nous partons du principe que vous avez récupéré un ou plusieurs fichiers VOB avec IsoBuster, par exemple via la méthode "Rechercher les fichiers via leur signature" et que vous souhaitez créer un nouveau DVD à partir de ceux-ci.
Le seul programme requis est ConvertXtoDVD de VSO.
Cliquez ici pour télécharger ConvertXtoDVD.
Commençons ! Téléchargez et installez ConvertXtoDVD. Vous devrez répondre à quelques questions pendant l'installation. La plus importante est celle qui concerne le format d'encodage : PAL ou NTSC. Si vous êtes aux Etats-Unis ou en Asie (au Japon par exemple), choisissez NTSC ; en Europe, choisissez PAL. Ceci est pour vous assurer que votre lecteur DVD peut lire correctement la vidéo. Vous pourrez toujours changer cette option dans les options générales, ou au cas par cas dans chaque projet.
Ensuite, démarrez le programme.
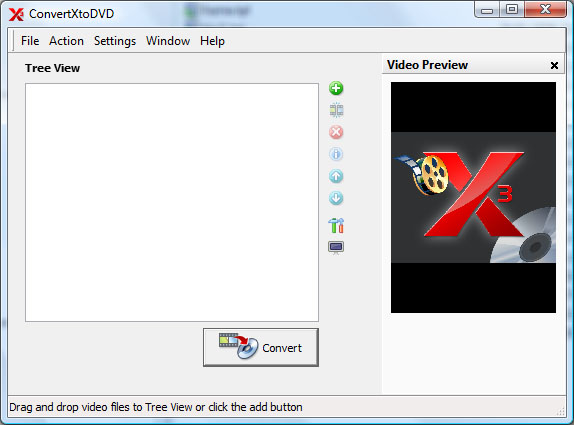
Avant d'ajouter des fichiers vidéo (VOB), vérifiez que certains paramètres soient configurés au mieux pour le projet. Ne vous inquiétez pas, ils sont simples, si vous avez plus de temps, explorez toutes les options pour vous familiariser avec le programme. Certaines options sont très techniques, mais vous pouvez sans crainte laisser les réglages par défaut. Donc, dans le menu principal (zone de sélection en haut du programme), choisissez "Paramètres" et sélectionnez l'onglet montré ci-dessous:
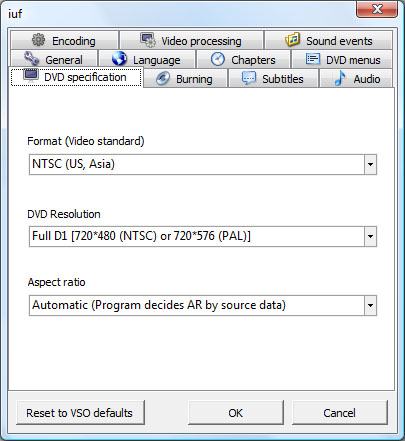
L'onglet "DVD Specification" vous permet à nouveau de choisir entre PAL et NTSC, pour vérifier que c'est configuré correctement.
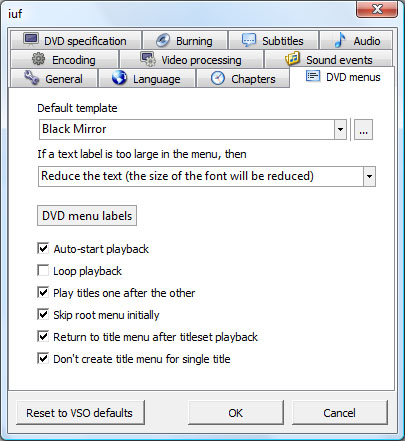
Dans l'onglet "DVD menus", vous pouvez voir mes réglages préférés, mais je veux insister sur un point particulier : la case à cocher "Play titles one after the other" (lire les titres les uns après les autres). Si votre vidéo récupérée contient plusieurs fichiers, alors il s'agit d'un film long coupé en plusieurs fichiers, et vous ne voudriez pas sélectionner la lecture de la partie suivante à chaque fois, il faut la lire d'une traite. C'est pour cela que cette option existe.
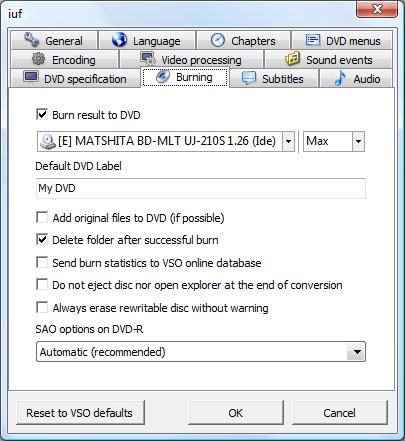
Le dernier onglet des paramètres dont je souhaite vous porter l'attention est l'onglet "Burning" (gravure). Sélectionnez le graveur avec lequel vous allez graver le disque, ou sélectionnez "ISO file". Donc, vous remarquez que vous pouvez également écrire le résultat dans un fichier ISO plutôt que directement sur un disque.
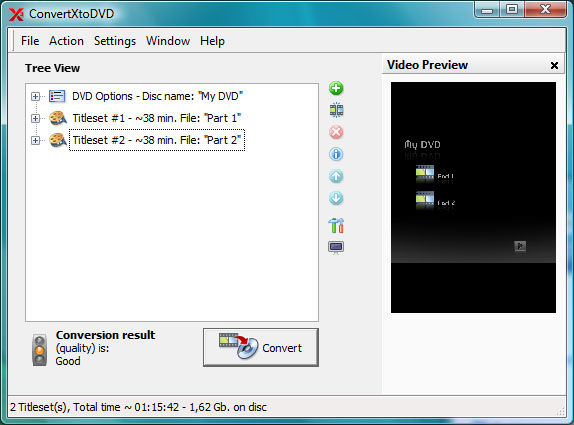
Maintenant que les paramètres ont été réglés selon vos préférences, faites glisser les fichiers VOB que vous souhaitez mettre sur le DVD dans la vue principale (Tree View) du programme. Il peut avoir besoin de déterminer la durée du film, et peut donc, pendant l'importation, afficher une fenêtre affichant Determine Movie Duration (détermination de la durée du film).
A la fin de l'importation, sélectionnez l'entrée tout en haut de l'arborescence, et cliquez une deuxième fois dessus, vous remarquez que vous pouvez changer le titre du DVD. Je l'appelle "Mon DVD". Faites la même chose avec les titres individuels des fichiers VOB que vous avez ajoutés. Par exemple, changez "fichier récupéré 1" en "Partie 1" etc.
Vous pouvez également dérouler chaque objet de l'arborescence pour voir ses options. Ne le faites que si vous savez ce que vous faites.
Cliquez sur le bouton Convert pour démarrer l'encodage, et ensuite le disque sera écrit selon vos préférences.
Pour plus d'informations sur l'utilisation de ConvertXtoDVD regardez la page de son produit et regardez le clip.