Impostazioni generali File System
Generali
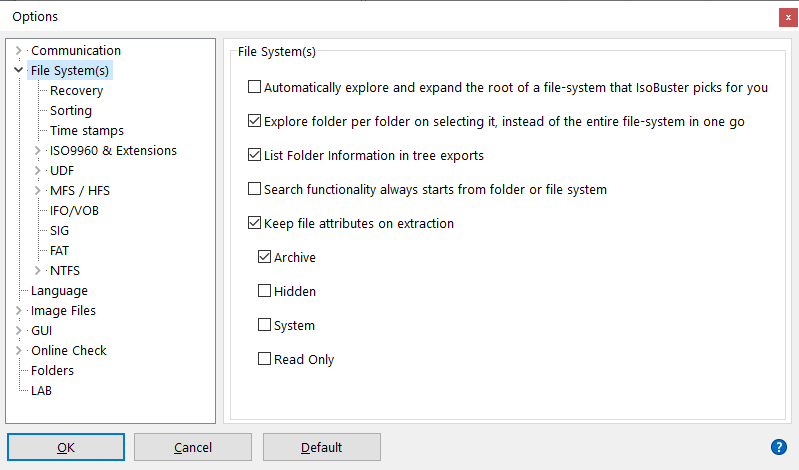
Esplora automaticamente ed espandi la radice del File System
Quando si sceglie una unità/disco in IsoBuster (e anche all'avvio, quando un drive è selezionato automaticamente) il supporto è esaminato per trovare la struttura ed i File System che puntano alle cartelle ed ai file. Se questa opzione è attiva, IsoBuster immediatamente espande il File System e ne mostra la radice (root).
Idealmente questa opzione non è selezionata, poiché si può desiderare di ispezionare un'altra sessione o partizione, o un altro File System. Se è attiva, si possono perdere alcuni istanti finché File System preselezionato non viene esplorato.
Esplora cartella per cartella alla selezione, invece che l'intero File System in una volta sola
Quando si sceglie una cartella in un File System, questo viene esplorato per trovare al suo interno cartelle e file. Questa è la impostazione ideale per non perdere troppo tempo.
Se questa opzione non è attiva, tutte le cartelle sranno esplorate quando viene selezionato il File System. Se il supporto ha un accesso lento e se il volume è molto grande, con tanti file e cartelle, ci vuole del tempo, come per un grande disco NTFS o FAT.
Perciò questa opzione è attiva, così che si possano espandere solo cartelle e file selezionati, senza esplorare quelli a cui non si è al momento interessati.
List Folder information in tree exports
When this option is checked IsoBuser will also place Folder information in the File List. For instance its LBA, which is the Logical Block Address of where the structure describing the folder is located on the disc.
Search functionality always starts from folder or file system
Default, when you select an object in either (left) treeview or (right) listview and next start a search via the search edit box in the top right, all its child objects will be tested against the search string.
If this is an object that contains multiple file systems, those multiple file systems will be searched. For instance, if you select a session object and start a search, all the tracks in the session will be tested, and all the file systems in those tracks will be tested as well. Prior to IsoBuster 4.2 only a (single) file system, the one that made the most sense, would be tested. Switch this option on again, to revert to the older functionality, where only one file system at a time would be tested.
Keep file attributes on extraction
Default, file attributes Archive, Hidden, System and Read Only are not set on files that are extracted from various media, even if the files on that media contain these attributes.
When this option is checked, selected file attributes are set on files that are extracted, but only if the files on the media had them set as well.
Things to consider:
- Files on read only media such as CD, DVD, BD often have the 'Read Only' attribute set. If you tell IsoBuster to keep this attribute on extraction, the resulting files will not be edit-able, until you manually change the attribute on the file(s) again.
- Default, modern OS truly hide files with the 'Hidden' attribute. So even though they were extracted, if your system is not setup to see them, you might not be able to find the files after extraction.
- Default, modern OS also hide 'System' files. So if you extract files with this attribute, and you setup IsoBuster to keep this attribute on extraction, you might also not be able to find the file(s) afterwards
Ordinamento
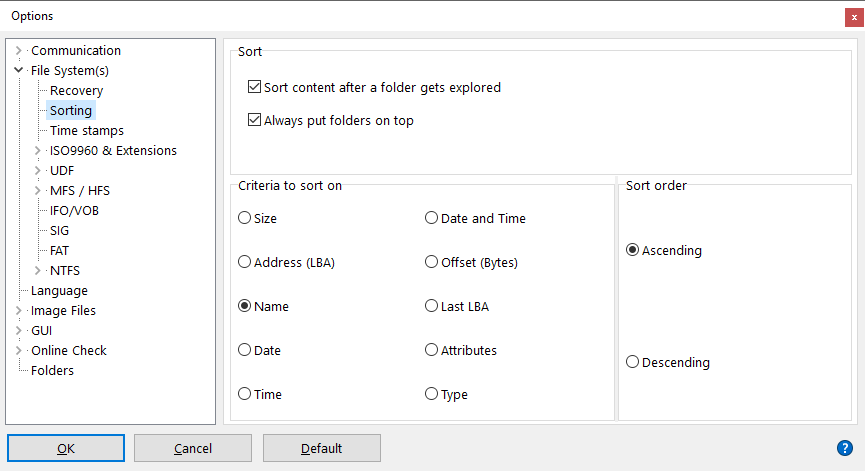
E' possibile chiedere ad IsoBuster di ordinare i dati prima di mostrarli.
Ciò è in grado di migliorare molto la visualizzazione, poiché IsoBuster è spesso usato come visualizzatore per esplorare il contenuto di vari media. L'ordinamento avviene immediatamente dopo che i dati sono stati letti in memoria, prima che siano visualizzati, e solo in quel momento.
In altre parole, se si cambia manualmente l'ordine all'interno di una finestra dopo che essa è stata visualizzata, e poi ci si sposta su un'altra cartella tornando poi sulla precedente, l'ordinamento resta quello impostato precedentemente in modo manuale.
Non si torna all'ordine originario: le opzioni di ordinamento sono applicate solo dopo che i dati vengono letti in memoria.
I criteri di ordinamento sono autoesplicativi.
Mettere le cartelle sempre all'inizio significa che le cartelle sono mostrate sempre all'inizio della lista (sulla destra nella vista elenco).
Time Stamp - Data e ora
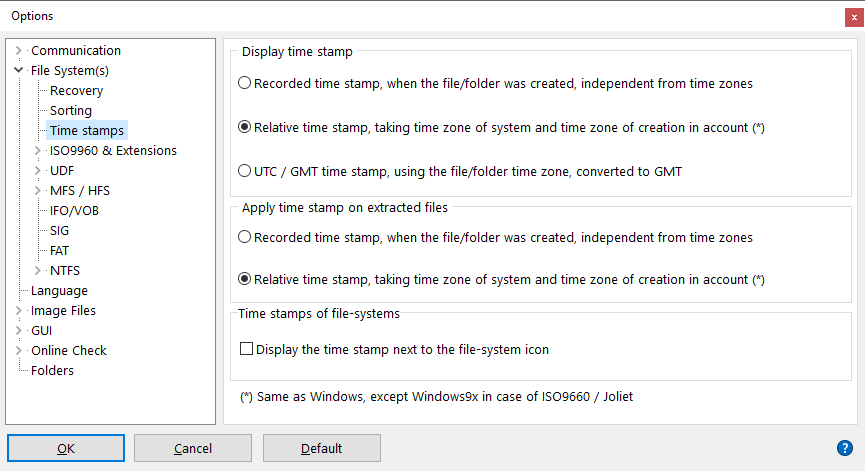
Per ogni cartella e file esiste una Time Stamp e una Time Zone memorizzata nel File System. La Time Stamp è tipicamente data e ora della "Modifica" di quando il file è stato scritto. La Time Zone (fuso orario) è relativa al sistema usato per creare o scrivere il file.
Ad esempio, se il sistema è inglese e la Time Zone è settata correttamente, la Time Zone memorizzata sul disco per le cartelle ed i file sarà GMT 00:00. Se il sistema fosse americano, la Time Zone sarebbe fra GMT -04:00 e GMT -08:00 o GMT -09:00 per Alaska. In Giappone sarebbe GMT +09:00.
Se si è interessati alle differenti Time Zone ed ai settaggi del sistema, fare doppio clic sull'orologio in basso a destra e fare delle prove con le opzioni sul fuso orario.
Un sito interessante per conoscere l'ora in altri luoghi è : http://www.timeanddate.com/worldclock
IsoBuster, dalla versione 1.6 Beta 12, usa sempre Time Stamp ed ignora Time Zone. Così la Time Stamp locale del file è usata per mostrare data e ora nel pannello di destra del programma, e la stessa è assegnata al file dopo l'estrazione via IsoBuster.
E' lo stesso comportamento di tenuto da Windows 9x (95, 98, ME) per i file nei File System ISO9660 e derivati.
Da Windows NT (NT4, 2K, XP) Windows converte la Time Stamp memorizzata tenendo conto della Time Zone del file, di quella del sistema e dell'ora legale (se applicabile).
Windows NT lo fa per tutti i File System. Windows 98 soloper UDF 1.02. Windows fa questa conversione per la visualizzazione ma assegna questa Time Stamp ad un file copiato da CD o DVD. Come da IsoBuster versione 1.6 Beta 13 questa è ora l'impostazione predefinita.
Per fare indagini, le impostazioni seguenti possono essere usate per scegliere fra la attuale Time Stamp locale e quella convertita. I cambiamenti fatti qui sono memorizzati ed usati sempre, fino a quando si resettano le impostazioni.
Per vedere la Time Zone di una cartella o di un file, indipendentemente dai settaggi seguenti, fare clic destro del mouse su un file e scegliere proprietà: il secondo tab della finestra proprietàmostra la Time Zone della cartella o del file.
Mostra time stamp
Time Stamp locale, quando il file è stato creato, independente dalla Time Zone
Ignora la Time Zone memorizzata nel File System e La Time Zone del sistema stesso.
Time Stamp relativa, dalla Time Zone del sistema e dalla Time Zone di creazione
Prende in considerazione la Time Zone della cartella o file, assieme alla Time Zone del sistema e all'ora legale (se applicabile).
Applica la Time Stamp ai file estratti
Time Stamp locale, quando il file è stato creato, independente dalla Time Zone
Ignora la Time Zone memorizzata nel File System e La Time Zone del sistema stesso.
Time Stamp relativa, dalla Time Zone del sistema e dalla Time Zone di creazione
Prende in considerazione la Time Zone della cartella o file, assieme alla Time Zone del sistema e all'ora legale (se applicabile).
Time Stamp del File System
E' possibile mostrare la Time Stamp del File System vicino alla icona del File System, fra parentesi quadre, ad esempio [01/03/2001 8:45:00] o [N/A] se non è disponibile, tipicamente nel caso di File System recuperati (es. UDF) o di liste di file.