Comment ré-authorer un DVD à partir d'un ou plusieurs fichiers VOB de mon disque dur
Dans cet article, nous partons d'un ou plusieurs fichiers récupérés avec IsoBuster depuis un DVD Vidéo. Seuls les fichiers VOB sont utilisables comme fichiers sources, les fichiers IFO et BUP peuvent être mis de côté.
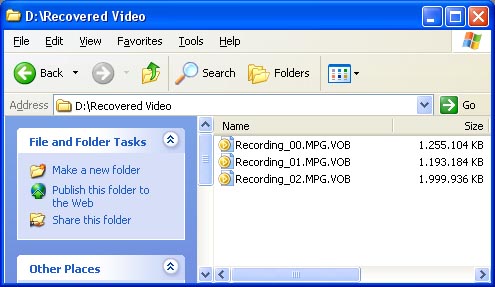
Si vous n'êtes pas sûr(e) de savoir comment récuprérer les fichiers VOB, veuillez lire le premier article de cette série:
Il existe plusieurs outils d'authoring de DVD, mais pour cet exemple, nous utiliserons NeroVision Express, pour rester dans le contexte des articles précédents puisque NeroVision fait partie de la suite de Nero:
Démarrez NeroVision et sélectionnez Make DVD (Créer un DVD) -> DVD-Video:
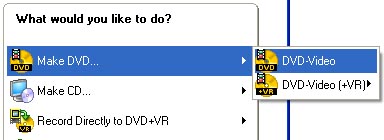
Dans la fenêtre suivante, sélectionnez "Add Video Files" (Ajouter des fichiers Vidéo):
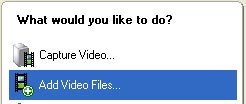
et ajoutez les fichiers VOB que vous avez récupérés:
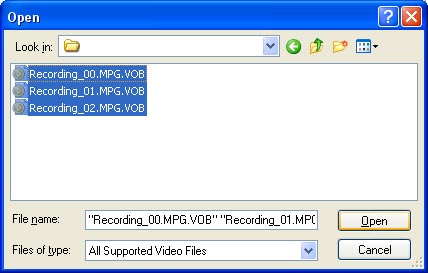
Nero charge maintenant les différents fichiers que vous avez sélectionné et les affiche dans la partie gauche de NeroVision.
Chaque fichier a son propre chapitre dans le menu principal:
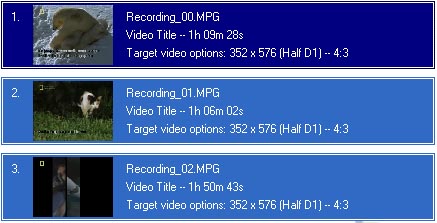
Vous pouvez créer d'autres chapitres et créer des menus, etc. Par exemple, sélectionnez un fragment d'une vidéo à gauche (comme sur la capture ci-dessus) et choisissez "Create Chapters" (Créer des chapitres) à droite:
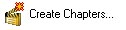
Dans l'écran suivant, vous pouvez créer des sous-chapitres pour ce fragment de vidéo ou laisser Nero trouver automatiquement les sous-chapitres pour vous. Cliquez sur le bouton "Suivant" (en bas à droite) pour valider chaque fois. Il y a beaucoup de possibilités ici et le seul moyen d'apprendre est de jouer avec. C'est au-delà de ce que traite cet article, nous restons aux fonctions de base.
Après avoir créé les chapitres et menus, et peut-être éditer le film ici et là, cliquez sur le bouton "Suivant" (en bas à droite). La fenêtre suivante vous permet de définir graphiquement la structure de votre menu. Ici encore, cela sort du contexte de cet article. Jouez avec, c'est le meilleur moyen d'apprendre.
Cliquez sur "Suivant" lorsque vous aurez fini et vous pouvez examiner le résultat final. Vous pouvez toujours retourner en arrière (bouton "Précédent") et changer ce que vous voulez.
Cliquez sur "Suivant" lorsque vous aurez fini, et vous accédez à l'étape finale. Dans le coin supérieur droit, sélectionnez "Burn To (Graver vers)" et assurez-vous que le bon graveur est sélectionné. Ensuite, si vous êtes prets, cliquez sur le bouton "Burn (Graver)" (en bas à droite) pour lancer la gravure.
Vous devriez avoir pour résultat un DVD Vidéo parfait avec vos menus personnalisés, etc. C'est amusant de créer des DVD soi-même comme ça, et vous serez le héro de la famille lorsque vous maîtriserez cet outil ;-)
Vous pouvez toujours partager votre propre expérience pour aider à améliorer ces articles.