Communication (Finding Devices)
Finding Devices
You can choose which devices IsoBuster needs to look for and list.
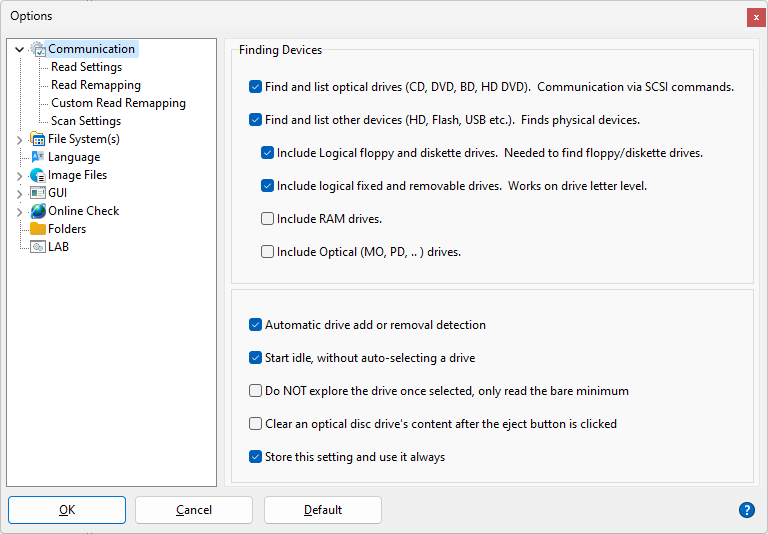
Find and list optical drives (CD, DVD, BD, HD DVD). Communication via SCSI commands
If this option is checked, IsoBuster will find all optical drives. CD, DVD, BD, HD-DVD Writers and/or ROM drives and will communicate with them on the lowest possible level using SCSI commands.
If you have an optical drive that also takes special magneto optic discs, usually in a special cartridge, it makes sense to also enable 'Include Optical (MO, OD, ..) drives' below. Otherwise don't bother.
Find and list other devices (HD, Flash, USB, Floppy etc.)
If this option is checked, IsoBuster will find all other (non optical) and so called "Physical" devices. IsoBuster uses different methods to find optical devices vs. all other devices, hence this option. Devices / media found this way are: Hard Drives, USB/Flash media cards and drives, Jaz, Zip, Click, ... drives and disks.
Include logical floppy and diskette drives
Floppy and Diskette drives are not enumerated in the Windows system as "Physical" drives. They can only be found via drive letter scanning and are hence found as "Logical" drives.
Include logical fixed and removable drives
Aside from the "Physical" drives, IsoBuster can also look for all "Logical" drives, by scanning the drive letters. This gives access on a higher level and is limited per volume/partition/file-system. Interfacing on a higher level means that underlying drivers can change or influence the data before IsBuster gets it. For instance in case of encrypted volumes, the drivers can do decryption before IsoBuster gets the data.
Include RAM drives
Includes "Logical" drives that exist only in memory, via Windows or other drivers, and have the properties of a so called RAM drives.
Include Optical (MO, PD, ..) drives
Includes normal optical drives such as CD and DVD drives as well but they will be accessed in a different way than optical drives via the first option.
Only enable if your optical drives do in fact support magneto optical formats. For 99% of the drives that won't be the case and even then is it only relevant for special cartridges and not regular CD, DVD, BD discs.
So with this option enabled (and with the very first option enabled as well) you will see your optical drives twice in the list. The top one accessed via low level SCSI commands, the bottom one accessed like a HDD or USB stick.
For instance, using this method, only the active session will be seen (not all sessions), it won't work for audio or special formats such as CD-i etc.
For normal CDs and DVDs, option one is a far better option but if you are dealing with combi drives that also do magneto optic formats such as MO and PD it makes sense to also enable this option.
The drive enumerated via this method will be able to access magneto optic discs like a hard drive, and it can deal with sector sizes different from 2048 bytes per block.
Automatic drive add or removal detection
When turned on the program detects if a drive is plugged or unplugged, and updates the list of found devices accordingly. So no need to restart IsoBuster when, for instance, you insert a USB stick into the system.
Before you recover data from a problematic device that tends to 'disappear' in the system due to its hardware problems, it might be wise to turn this option off, because you don't want this 'removal' to be detected. You want IsoBuster to hold the results no matter if the device was removed according to the system.
Start Idle, without auto-selecting a drive
When you start IsoBuster and this option is set, no device will automatically be selected (and partially explored). Only when you actively select a device then will its content be read.
Do NOT explore the drive once selected, only read the bare minimum
When you select a device (or start with automatically selecting a device, see option above) and this option is set, no reads will be issued to the device, to:
1. find out if and how the device is partitioned,
2. find the file system(s) per partition.
To manually explore a device for its partitions and/or file systems, right mouse click the "Unexplored area" icon and choose what you want to do.
Clear an optical disc drive's content after the eject button is clicked
Normally, when you eject a disc, IsoBuster doesn't refresh its content. It keeps the last discovered layout in memory and displays it. This allows you to insert another identical disc and continue working. It also allows for some cool engineering tricks where you remove a full disc and replace it with a quick erased disc (the drive needs to be partially disassembled), hit refresh and access the blanked disc's content. When you check this option, IsoBuster refreshes the content when you use the program's eject button, so that when you insert a new disc, IsoBuster automatically explores it again.
Store this setting and use it always
Applies to "Find and list ..." items.
If you select this checkbox, your settings with regards to which devices to find will be saved and re-used when you start IsoBuster next time.