Kreative Bearbeitung der Eigenschaften von Dateien, die mit Hilfe der Dateisignatur gefunden wurden.
Während Suche verlorene Dateien und Ordner läuft, kann IsoBuster eine Menge Dateien anhand ihrer Signatur erkennen.
Diese Dateien werden dann beim Icon "Dateien gefunden über ihre Signatur" aufgelistet:  . Das natürlich zusätzlich zu den Dateien, die IsoBuster mit den verschiedenen Dateisystemen findet.
. Das natürlich zusätzlich zu den Dateien, die IsoBuster mit den verschiedenen Dateisystemen findet.
Die Signatur einer Datei besteht aus bestimmten Zeichen, Bytes, die sich typischerweise an einer gewissen Stelle in der Datei befinden. Es ist ziemlich schwer, auf diese Art Dateien zu finden, denn die meisten Dateien sind nicht dafür optimiert, auf diese Weise gefunden zu werden. So verhält es sich z.B. mit Medien-Dateien und Dateisystemen im Allgemeinen. Aber mit der tatkräftigen Hilfe von IsoBuster können Sie, das was Sie gefunden haben ändern und somit Ihre Erfolgsaussichten steigern.
Außer den ausgezeichneten Dateifindungs-Routinen von IsoBuster, die höchstwahrscheinlich den Großteil Ihrer wichtigen Datein finden, haben Sie auch totale Kontrolle über das Gefundene. Sie können mit Ihrem Wissen über die Dateien immer noch Änderungen an den Dateien vornehmen, die IsoBuster gefunden hat. Wenn Sie also z.B. wissen, daß alle Datein zip-Files waren, können Sie die anderen löschen.
Um solche Änderungen vornehmen zu können, sehen Sie zuerst nach, ob die Option "Aktiviere erweiterte Funktionen zum Bearbeiten, Löschen, Hinzufügen von Dateien" aktiviert ist.
Wenn ja, sehen Sie die Option "Datei hinzufügen"
(Rechtsklick auf das Icon "Dateien gefunden über ihre Signatur"  )
)
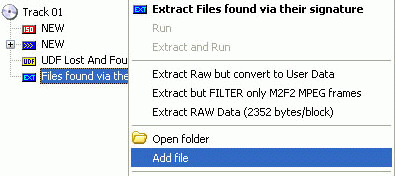
Noch mehr Optionen, wie "Umbenennen" , "Bearbeiten", "Löschen" erhalten Sie, wenn Sie im rechten Fenster auf eine der gefundenen Dateien mit der rechten Maustaste klicken:
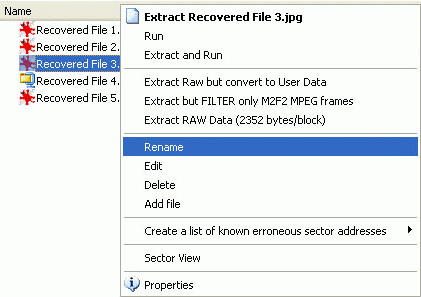
Die offensichtlichste Option, "Umbenennen" bewirkt das Gleiche wie ein erneuter Klick auf die ausgewählte Datei oder das Drücken der "F2"-Taste wenn eine Datei ausgewählt ist. Diese Option ist ideal dazu geeignet, beispielsweise die Dateierweiterung einer Datei zu ändern, wenn Sie mit der Dateityp-Analyse von IsoBuster nicht einverstanden sind.
Wir wollen hier auf die etwas fortgeschritteneren Funktionen "Datei hinzufügen", "Löschen" und "Bearbeiten" eingehen. Lassen Sie uns mit folgendem Beispiel beginnen: 4 Jpg-Dateien und eine Zip-Datei wurden über ihre Signatur gefunden.
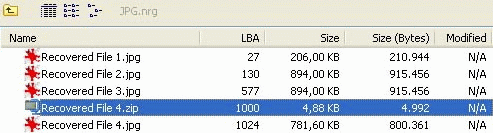
P.S. Das ist ein unechtes Beispiel. IsoBuster ist schlau genug, diesen Fehler nicht zu machen und eine Zip-Datei in einer JPG-Datei zu finden. Wie auch immer, es ist ein gutes Beispiel für ein Dutzend anderer möglicher Kombinationen.
Wenn Sie beispielsweise wissen, daß auf einer CD nur 4 Jpg-Bilder waren, wird IsoBuster diese auch finden, aber zusätzlich auch eine Zip-Datei, die gar nicht existiert. Dies passiert immer dann, wenn eine Datei als Daten zufällig eine Byte-Kombination enthält, die der Signatur eines Dateityps entspricht. So etwas kann bei der Daten-Wiederherstellung mit Hilfe der Dateisignatur nicht vermieden werden. Bedenken Sie, die meisten Dateien sind nicht dafür optimiert auf diese Art und Weise gefunden zu werden, die Dateisysteme auch nicht. In IsoBuster sind eine ganze Reihe Maßnahmen implementiert, um solche Fehlfunde zu vermeiden, es kann jedoch immer mal wieder vorkommen.
Was in unserem Beispiel passiert ist, daß Jpg Nummer 3 nach dem Extrahieren korrupt sein wird (unbrauchbar), da das Dateiende abgeschnitten und in eine Zip-Datei getan wurde, die ihrerseits auch unbrauchbar sein wird (es war ja von Anfang an keine echte Zip-Datei). IsoBuster hat beschlossen, daß die Länge der 3. Jpg-Datei da aufhört, wo die Zip-Datei beginnt. So werden Längen bei dieser Art der Dateifindung ermittelt.
Nun, dieses Problem kann leicht behoben werden. Wählen Sie die Zip-Datei in IsoBuster aus, klicken Sie rechts drauf und wählen Sie "Löschen". Die Datei wird dann aus der im Arbeitsspeicher verwalteten Liste der gefundenen Dateien gelöscht. Selbstverständlich wird nichts physikalisch vom Medium gelöscht. Wenn Sie "Suche verlorene Dateien und Ordner" wieder laufenlassen, würde die (gelöschte) Datei wieder gefunden werden.
Ihnen wird außerdem auffallen, daß nach dem Löschen die Länge der Datei an der Adresse (LBA) vor der Zip-Datei zugenommen hat. Die Länge wächst bis zur nächsten Startadresse der nächsten gefundenen Datei an. In diesem Beispiel bedeutet das, daß die 3. Jpg-Datei auf ihre wirkliche Größe anwächst und nach dem Extrahieren wieder brauchbar wird.
Es gibt jedoch einige Ausnahmen bei dem automatischen verlängerung der vorangegangenen Datei. Wenn die betreffenden Dateien geändert wurden (mit "Bearbeiten" oder "Datei hinzufügen" zum Beispiel), dann wächst die Länge der vorigen Datei nicht immer. Sonst würde das Programm etwas überschreiben, was Sie bereits zuvor manuell geändert haben.
An dieser Stelle setzt die Funktion "Bearbeiten" an. Wählen Sie die Datei aus, deren Länge Sie ändern möchten und wählen Sie "Bearbeiten". Es öffnet sich ein Bearbeitungsfenster, in welchem Sie die physikalischen Eigenschaften der Datei ändern können. Der Speicherort auf dem Medium (LBA = Logical Block Address), die Länge in Bytes und den Offset. Die meisten Dateien beginnen bei Offset 0, aber für den Fall eines Falles kann hier ein beliebiger Wert innerhalb des Blocks eingetragen werden. P.S. Ein Block besteht aus 2048 Bytes.
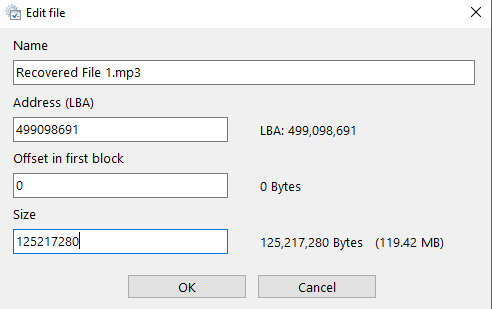
Wenn Sie nun die Länge einer Datei abändern wollen bis zur Stelle wo die nächste Datei beginnt, gehen Sie wie folgt vor: Schauen Sie die Startadresse der zu ändernden Datei nach und schreiben Sie sich die logische Blockadresse (LBA) auf. Schreiben Sie sich die LBA der nachfolgenden Datei auf, wo Ihre Datei enden wird. Subtrahieren Sie die beiden Adressen voneinander und Sie erhalten die Länge in Blöcken. Multiplizieren Sie diesen Wert mit 2048 (Anzahl Bytes per Block) und Sie erhalten die gewünschte Dateilänge.
Nach dem Sie das bisher verstanden haben, sollten Sie auch mit der Option "Datei hinzufügen" keine Schwierigkeiten mehr haben. Wenn Sie wissen, wo auf dem Medium sich eine gewisse Datei befindet, können Sie diese Datei in IsoBusters Liste der gefundenen Dateien "erzeugen" und sie hinterher von IsoBuster extrahieren lassen. Diese Option kann in Verbindung mit Sektor Ansicht sehr nützlich sein, beispielsweise bei der Suche nach einer bestimmten verlorenen Datei. Das wird jedoch in einem anderen Artikel erklärt werden.
Die folgende Info könnte auch interessant sein:
- Datei-Signaturen werden oft auch "magic numbers" (magische Zahlen) genannt Magische Zahlen laut WikiPedia
- FileExt.com: Unersetzliche Quelle für Datei-Erweiterungen, Nachschlage-Möglichkeit, usw.
- File-Extensions.org: Find file extension details, including descriptions and associated applications.
- DotWhat.net: This site also contains a huge database of file extension information.
- FileInfo.com: Another site with a huge database of file extension information.