Installations-Führer für IsoBuster: "Dateiverknüpfungen auswählen" erklärt
IsoBuster ist ein mächtiges Werkzeug mit vielen Anwendungsmöglichkeiten. Die zwei beliebtesten und am häufigsten benutzten Funktionen sind:
- Datenwiederherstellung (Datenrettung)
- Öffnen von Image-Dateien (mit der Möglichkeit, Daten zu extrahieren).
Die meisten der Installationsoptionen sind unkompliziert, aber das Fenster "Dateizuordnungen wählen" mag etwas verwirrend wirken. Diese Option existiert hauptsächlich für die zweite Aufgabe von IsoBuster: das Öffnen von Image-Dateien.
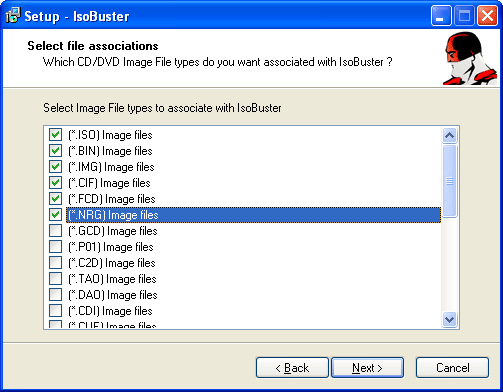
Image-Dateien sind identische Kopien (Abbilder) beispielsweise von CDs oder DVDs, in normalen Dateien, blockweise abgespeichert, welche Sie auf einer Festplatte oder irgendwelchen anderen Medien ablegen können. IsoBuster ist in der Lage, diese Dateien zu öffnen und sie wie ein herkömmliches Medium zu behandeln.
Die Erweiterungen, die sie im Fenster "Dateizuordnungen wählen" auswählen, sind Erweiterungen solcher Image-Dateien. Image-Dateien gibt es in vielen verschiedenen Formaten und werden von vielen unterschiedlichen Anwendungen erzeugt. Deshalb sind auch so viele verschieden Erweiterungen im Fenster "Dateizuordnungen wählen" aufgeführt.
Beispiel: Eine *.ISO-Datei ist die gebräuchlichste Variante einer Image-Datei und wird von verschiedenen Brennprogrammen unterstützt. Wenn Sie im Fenster "Dateizuordnungen wählen" (*.ISO) ankreuzen, wird nach der Installation, wenn Sie eine .ISO-Datei doppelklicken, automatisch IsoBuster gestartet. Die Image-Datei wird geöffnet und Ihnen werden alle Dateien innerhalb des Images anzeigt, so als wäre diese Image-Datei eine CD oder DVD.
Wenn Ihre einzige Anwendung die Datenrettung oder Datenwiederherstellung sein wird, ist es nicht erforderlich diese Erweiterungen im Fenster "Dateizuordnungen wählen" anzukreuzen. Wenn Sie jedoch IsoBuster auf Ihrem System installiert lassen möchten, macht es Sinn, diese trotzdem auszuwählen. Das nächste Mal wenn Sie mit einer Image-Datei konfrontiert sind, ist IsoBuster schon installiert und griffbereit, um die Image-Datei für Sie zu öffnen.
Nutzen Sie außerdem die Hilfedatei, welche immer installiert wird. Wenn das Programm läuft und Sie nicht sicher sind wie es weitergeht, drücken Sie die Taste "F1" oder klicken Sie auf die Hilfeschaltfläche in Gestalt eines Fragezeichens.
Wenn Ihr Hauptgrund für die Installation von IsoBuster die Datenwiederherstellung ist und Sie keine Erfahrung mit IsoBuster haben, hier die grundlegende Vorgehensweise:
Nach der Installation:
- Starten Sie IsoBuster
- Legen Sie die CD oder DVD in Ihr Laufwerk ein (wenn Sie von optischen Medien wiederherstellen möchten)
- Stellen Sie sicher, dass das Laufwerk in IsoBuster ausgewählt ist
- Warten Sie, bis die CD oder DVD eingebunden (gemountet) ist (bei optischen Medien). Sobald das geschehen ist, sehen Sie den Aufbau des Mediums in IsoBuster (Spuren und Sitzungen)
- Wenn Dateien gefunden wurden, werden diese ebenfalls automatisch aufgelistet
- Wenn auf Anhieb keine Dateien gefunden wurden, oder nicht alle Dateien, rechts-klicken Sie mit der Maus auf das Spur-Symbol und wählen Sie "Suche verlorene Dateien und Ordner". Lassen Sie die Suche vollständig durchlaufen
Ferner ist zu bemerken, dass die Bedienung von IsoBuster maßgeblich auf Klicks mit der rechten Maustaste basiert. Klicken Sie mit rechts auf das Objekt (z. B. Spur, Sitzung, Datei, Ordner, ...) mit dem Sie etwas tun möchten und wählen Sie aus den aufgelisteten Optionen aus.