Options d'Extraction
L'extraction d'un fichier, d'un dossier de CD/DVD comme d'un fichier image... est facile !
Sélectionnez simplement l'objet que vous voulez extraire, faite un clic droit dessus et choisissez Extraire.
Dans la plupart des cas le meilleur choix est celui proposé en gras.
IsoBuster connaît plusieurs méthodes d'extraction qui diffèrent aussi quelque peu d'un objet à l'autre.
Mais comme je vous l'ai dit, si vous choisissez une méthode d'Extraction en gras vous aurez une chance d'obtenir ce que vous voulez.
Si vous hésitez quelque peu concernant le terme 'extraction', consultez aussi la rubrique: Copier à partir du CD, DVD ou du fichier image vers un autre endroit (comme votre Disque Dur)
Encore une fois, il est prudent de lire au moins une fois ce document pour bien comprendre toutes les possibilités.
Méthodes d'Extraction :
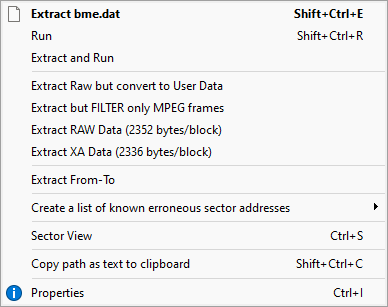
Extraire
Pour extraire les fichiers et dossiers comme ils sont censés être extraits.
Seule la portion 'données utilisateur' par bloc est enregistrée dans les fichiers du fait que le périphérique CD/DVD-ROM est instruit pour ne délivré que ces données.
Les fichiers extraits de cette manière peuvent être ouverts comme tout autre fichier normal
Dans certains cas, IsoBuster décide d'utiliser effectivement 'Extraire mais convertir en Données Utilisateur', mais ceci se produit de façon transparente et vous ne devriez pas vous en soucier.
Extraire des Données Utilisateur
C'est en fait exactement le même mécanisme que décrit pour 'Extraction'
(voir ci-dessus)
Extractions Brutes mais conversion en Données Utilisateur
Cette méthode va extraire tous les blocs Bruts. Ce qui signifie que le lecteur de CD/DVD-ROM est instruit pour ne pas délivrer que la portion par bloc des données utilisateur mais également le bloc Brut complet. Isobuster (au lieu du lecteur) décidera alors du mode et extraira la portion des données utilisateur par bloc correct.
Les fichiers et dossiers résultants seront les mêmes que si vous les aviez extrait normalement ('Extraction')
Extraire mais ne filtrer que les images Mpg M2F2
Cette méthode d'extraction ne devrait être utilisée que si vous suspectez certaines pistes ou dossiers de contenir des Données Vidéo Mpg en Mode 2 Forme 2 secteurs,
et si ce sont les Données Vidéo que vous traitez.
Cette catégorie de Données Vidéo peuvent être trouvées sur les VCD, SVCD et CD-i.
En fait, cette option est ce que les autres applications plus petites et dédiées appellent 'dat2mpg'. Vous pouvez extraire un fichier *.dat d'un CD Vidéo en pure donnée vidéo mpg, sans le code d'extraction Windows (si jamais il fonctionne sous Windows). Ceci 'nettoie' la Vidéo dont vous avez besoin quand vous voulez utiliser les données mpg pour vos propres CD Vidéo.
Si vous utilisez cette méthode avec un Fichier Image, le fichier image devra être enregistré Brut. Sinon, cette option sera inactive.
Seuls les DVD ont un type de blocs et ne contiennent que des données utilisées (il n'y a rien de tel que ce mode spécial de blocs pour les Données Vidéo). Ainsi pour un DVD, cette option sera grisée..
Extraction Brute
Cette méthode va extraire tous les blocs Bruts. Dans le cas de fichiers et dossiers, ce choix n'est pas une bonne idée. Les fichiers résultants contiendraient beaucoup plus de données que le fichier actuel et apparaîtraient comme corrompus. Cette option est uniquement proposée à l'attention du domaine technique.
Dans le cas d'extraction de fichiers image, les données Brutes deviennent un peu plus séduisantes et habituellement la méthode préférée dans beaucoup de cas.
Si vous utilisez cette méthode pour un Fichier Image, le fichier image devra être enregistré Brut. S'il n'est pas enregistré Brut, cette option ne sera pas disponible.
Seuls les DVD ont un type de bloc et ne contiennent que les données utilisateur (rien de tel avec les données DVD brutes). Ainsi, dans le cas des DVD, cette option sera indisponible..
Extract XA (only supported on CD Mode 2 Data)
This method only works on Mode 2 (M2) tracks or files located in those tracks. Data tracks on CD come in two flavours, Mode 1 and Mode 2. There is no such thing as XA (2336 bytes per block) for Mode 1, only for Mode2. See Track and sector modes for more information.
Certain platforms / formats like to store data in both M2F1 and M2F2 blocks (CD-i, VCD, PSX, ..). Since it is impossible to know beforehand which block will have what form it is not uncommon to use 2336 bytes per block in certain file formats. By including the subheader per block, an application can see what the Form is per block (1 or 2). Certain file formats that originate from PSX, CD-i etc. (for instance *.xa, *.rtf etc.) come in this flavour.
This extraction method is only shown when the track the file is located in is Mode 2, or when the track you're making an image of is Mode 2, or when the Session or CD you're extracting (image or content) only contains Mode 2 tracks.
Exécuter
Ne fonctionnera que si vous ne sélectionnez qu'un seul fichier. Ce fichier sera extrait dans le dossier temporaire du système (comme C:\Windows\Temp) et sera lancé à partir de ce dossier. Ce qui signifie aussi que si vous lancez un exécutable (comme Setup.exe) qui requiert ou utilise des fichiers additionnels sur le CD ou dans le fichier Image (comme les dll) ils devront être extraits dans le même dossier.
Extraire et Exécuter
Extraire et Exécuter est en principe la même chose que la commande Exécuter que vous pourriez choisir en première intention.
Extraire TOUS les fichiers et dossiers (répertoires)
Plus IsoBuster a la possibilité de trouver de multiples Systèmes de Fichiers et plus ils auront de chance de pointer tous exactement vers les mêmes fichiers et dossiers.
Consultez le paragraphe concernant les différents Systèmes de Fichiers pour faire votre choix.
(en un mot, les icônes en relation directe avec les icônes de pistes sont des Systèmes de Fichier. Choisissez de préférence les Systèmes de Fichier Joliet ou UDF)
Si vous voulez extraire tous les fichiers et dossiers d'un CD ou à partir d'un fichier image, vous aurez intérêt à démarrer à partir du Système de Fichier de votre choix.
Faites un clic droit et choisissez Extraire.
Extraire (en gras) est le meilleur choix !
Extraction de TOUS les fichiers et dossiers (répertoires)
Sélectionnez les fichiers et/ou dossiers à extraire et choisissez Extraire (option Extraire en gras).
Pour sélectionner plus d'un objet à la fois, sélectionnez-les à droite.
Dans l'arborescence de gauche, vous ne pourrez sélectionner qu'un objet à la fois.
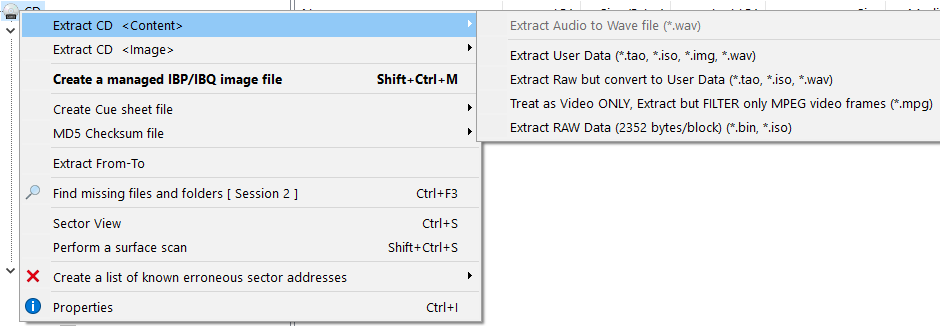
Extraction d'une Piste
La seule bonne raison d'extraire une est d'extraire une piste audio en fichier wave (*.wav).
Cette méthode d'extraction extrait la partie données utilisateur de tous les blocs mais pour l'audio, c'est exactement la même chose que pour l'extraction Brute.
Un fichier wave est une piste audio brute avec un petit en-tête au début du fichier.
Si vous sélectionnez 'Extraction Brute' vous obtenez le même fichier mais sans le petit en-tête du début du fichier
Pour les pistes de données, le problème est différent et sauf en ce qui concerne le domaine technique, il n'y a pas d'autre utilité à extraire les pistes de données que s'il s'agit d'un fichier image.
Extraire la partie de données utilisateur extraira exactement ceci dans un fichier *.tao. Le plus souvent, un fichier *.tao contiendra 2048 octets par bloc. L'extraction Brute se fera dans un fichier *.bin et tous les blocs contiendront 2352 octets.
Extraire mais filtrer les blocs Mpg M2F2 examinera la piste et filtrera tous les blocs Vidéo (comme pour les VCD, SVCD et CD-i). Cette option est intéressante quand le Système de Fichier des VCD, SVCD et CD-i est corrompu mais que vous voulez récupérer les données vidéo à partir des pistes.
Extraction d'une Session
L'extraction d'une session peut se faire de deux façons: l'Extraction du contenu <Contenu> ou l'Extraction dans un Fichier Image.
De même que pour l'extraction d'une piste, il n'y a que peu de raisons valables pour extraire une session, et si vous n'êtes pas un expert, je ne veux pas vous ennuyer avec ceci.
<Contenu>
Ceci entraînera l'extraction de toutes les pistes de la session une par une, en utilisant la méthode d'extraction de votre choix.
Consultez la rubrique précédente Extraction d'une Piste pour savoir ce que l'on entend par piste. La seule bonne raison de choisir ceci est l'extraction de toutes les pistes audio d'une session en fichiers wave (*.wav).
<Image>
Ceci entraînera l'extraction d'une Session dans un fichier Image. Cependant, ça n'est une bonne idée que dans le cadre d'un travail du domaine technique .
Le Fichier Image résultant contiendra les blocs à partir du premier bloc de la première piste de cette session et s'achèvera par le dernier bloc de la dernière piste de cette session.
Pour choisir une Extraction, consultez la prochaine rubrique Extraction d'un CD, DVD, BD ou HD DVD
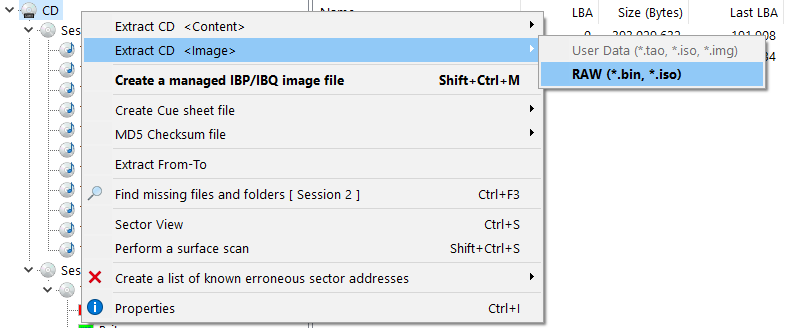
Extraction d'un CD, DVD, BD ou HD DVD
<Contenu> (Toutes les sessions et pistes sont extraites séparément, une par une)
C'est la même chose que l'extraction du contenu d'une session.
Ceci entraînera l'extraction de toutes les Pistes une par une d'un CD, DVD, BD ou HD DVD ou d'un Fichier Image, en utilisant la méthode d'Extraction de votre choix.
Consultez la rubrique précédente Extraction d'une Piste pour voir ce qu'on entend par piste.
La seule bonne raison de choisir ceci est de vouloir extraire toutes les pistes audio d'une session en fichiers wave (*.wav)..
<Image> (L'outil de création d'un Fichier Image)
C'est L'option si vous voulez créer un Fichier Image de votre CD, DVD ou si vous voulez convertir le Fichier Image dans un autre format.
Cette méthode d'extraction va extraire tous les blocs, en commençant à partir du tout premier vers le tout dernier de votre CD/ DVD ou Fichier Image.
Dans le cas d'un CD de données normal (comme un disque d'installation Windows), extraire les données utilisateur seules est probablement une bonne idée.
Cependant, quand vous suspectez l'existence de plusieurs modes sur le CD (comme l'Audio, le M2F2 VCD, SVCD et CD-i), ...) vous avez intérêt à extraire en mode Brut. Et, dans un sens, extraire un Fichier Image brut est probablement toujours la meilleure idée !
Les Fichiers Image ISO sont extrêmement populaires mais sont présentés sous plusieurs formats différents et certaines applications de gravure les prennent tous en charge, alors que d'autres sont très pointues dans leur choix.
Si vous faites l'extraction d'une image brute, vous obtiendrez des fichiers image compatibles avec la majorité des applications de gravure !
Le fichier *.bin résultant peut simplement être renommé en fichier *.iso.
Oui, les fichiers *.bin et *.iso sont souvent exactement les mêmes !!
Seul (à ma connaissance) Roxio Creator n'apprécie pas les fichiers bruts *.iso. Dans ce cas, vous devriez extraire le fichier image en données utilisateur et renommer le fichier résultant *.tao en *.iso.
Convertir un Fichier Image en *.iso se fait exactement de la même façon. Lors d'un Extraction Brute en *.bin (=*.iso), tout le Fichier Image sera décortiqué en mode Brut d'origine. N'extrayez que les données utilisateur si vous voulez une conversion pour Roxio Creator, et renommez en *.iso.
Si l'option Extraction Brute n'est pas disponible, ça signifie que la source (DVD ou Fichier Image) ne permet pas l'extraction brute. Les raisons en sont simples. Le DVD ne connaît que le blocs de 2K (2048 octets de données utilisateur) par bloc sans aucun élément de structure. Il n'y a rien de tel avec les blocs de mode Audio ou Vidéo d'un DVD. Les Fichiers Image peuvent n'être enregistrés qu'avec des 'données utilisateur et donc, ne peuvent pas logiquement être extraits bruts du fait qu'ils ne contiennent que des données utilisateur.
Extraire Depuis - Vers
Extraire Depuis - Vers est un outil du domaine technique et permet d'extraire les blocs de votre choix. C'est une fonction puissante si vous êtes dans le domaine technique. Si vous n'avez besoin que d'extraire des données (Fichiers Image ou fichiers et dossiers) cet outil n'est pas fait pour vous.
Les options d'Extraction sont expliquées de façon complète dans la rubrique 'Extraction d'un CD, DVD, BD ou HD DVD' <Image>.
Erreurs : consultez la rubrique 'Erreurs au cours de l'Extraction'