Extractie opties
[Nog niet alle pagina's zijn vertaald. Dit is een werk van lange adem. Indien een bepaalde pagina u zeer interreseert maar nog moet vertaald worden, gelieve dan de exacte link naar deze pagina naar ons op te sturen met het verzoek prioriteit te geven aan de vertaling ervan. Dank u.]
Extraction of a file, directory, CD/DVD as image file, ... is easy !
Just select the object you want to extract, right mouse click and choose Extract.
In most cases the best choice is the choice offered in bold.
IsoBuster knows several extraction methods and they also slightly differ from object to object.
But like said, choose the Extraction method in bold and chances are you get what you wanted.
If you're a bit confused about the term 'extract' you could also see it as :
Copy from the CD, DVD or image file to another location (e.g. your Hard Drive)
Still, it is wise to read this through at least once to understand the possibilities.
Extraction methods :
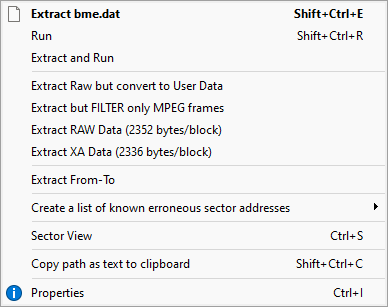
Extract
This will extract files and folders like they are meant to be extracted.
Only the 'user data' portion per block is saved to the files as the CD/DVD-ROM device is instructed to only deliver this data.
Files extracted in this way can be opened like any other normal file
In some cases IsoBuster decides to actually use 'Extract but convert to User Data', but this happens seamless and you shouldn't worry about this.
Extract User Data
This is actually the exact same mechanism as described in 'Extract'.
(See above)
Extract Raw but convert to User Data
This method will extract all blocks Raw. This means that the CD/DVD-ROM drive is instructed to not only deliver the user data portion per block but also to deliver the complete Raw block. Isobuster (instead of the drive) will then decide on the mode and extract the correct user data portion per block.
The resulting files and folders will be the same as if you extracted them normally ('Extract')
Extract but filter only M2F2 Mpg frames
This extraction method should only be used if you suspect certain tracks or folders contain Mpg Video Data in Mode 2 Form 2 sectors,
and if it is the Video Data you're after.
This kind of Video Data can be found on VCD, SVCD and CD-i.
In fact, this option is what other smaller and dedicated apps call 'dat2mpg'.
You can extract a *.dat file from a Video CD like this en end up with the pure mpg video data, without the overhead Windows extracts (if it even works under Windows). This 'clean' Video you need when you want to use the mpg data as input for your own Video CDs.
If you use this method in an Image File, the image file will need to be recorded Raw. If not recorded Raw, this option will be grayed out.
DVDs only have one type of blocks and they contain only user data (there's no such thing as special mode blocks for Video Data). So in case of DVD, this option will be grayed out.
Extract Raw
This method will extract all blocks Raw. In case of files and folders this choice is not a good idea. The resulting files will contain a lot more than the actual file data and will appear to be corrupt. This option is solely provided for engineering purposes.
In case Image files are extracted, Raw becomes a lot more appealing and is actually the preferred method in many cases.
If you use this method in an Image File, the image file will need to be recorded Raw. If not recorded Raw, this option will be grayed out.
DVDs only have one type of blocks and they contain only user data (there's no such thing as Raw DVD data). So in case of DVD, this option will be grayed out.
Extract XA (only supported on CD Mode 2 Data)
This method only works on Mode 2 (M2) tracks or files located in those tracks. Data tracks on CD come in two flavours, Mode 1 and Mode 2. There is no such thing as XA (2336 bytes per block) for Mode 1, only for Mode2. See Track and sector modes for more information.
Certain platforms / formats like to store data in both M2F1 and M2F2 blocks (CD-i, VCD, PSX, ..). Since it is impossible to know beforehand which block will have what form it is not uncommon to use 2336 bytes per block in certain file formats. By including the subheader per block, an application can see what the Form is per block (1 or 2). Certain file formats that originate from PSX, CD-i etc. (for instance *.xa, *.rtf etc.) come in this flavour.
This extraction method is only shown when the track the file is located in is Mode 2, or when the track you're making an image of is Mode 2, or when the Session or CD you're extracting (image or content) only contains Mode 2 tracks.
Run
Will only work if you select one single file. That file will be extracted to the system's temporary folder (e.g. C:\Windows\Temp) and will be run from there. This also means that if you run an executable (e.g. Setup.exe) which requires or loads additional files on the CD or Image File (e.g. dlls) they will have to be extracted to the same folder as well.
Extract and Run
Extract and Run is actually the same as Run except that you are able to choose the location first.
Extraction of ALL files and folders (directories)
Possibly IsoBuster found multiple File-Systems and most likely they all point to the exact same files and folders.
Read the part about the different File Systems to make your choice.
(In short, the icons directly connected to the track icons are File Systems. Preferably choose the Joliet or UDF File System)
If you want to extract all files and folders of a CD or out of an image file, you best start from the File-System of your choice.
Right mouse click and Extract.
Extract (in bold) is the best choice !
Extraction of selected files and/or folders (directories)
Select the file(s) and/or folder(s) you want to extract and choose Extract (Extract option in bold).
To select more than one object at a time, select them in the right-hand-side ListView.
In the left-hand-side TreeView you can only select one object at a time.
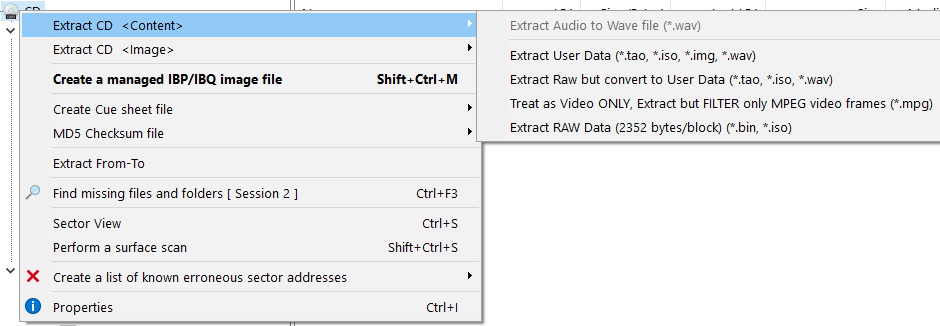
Extraction of a Track
The only real good reason to extract a track is to extract an audio track to a wave (*.wav) file.
This extraction method extracts the user data portion from every block but for audio this is actually exactly the same as extracting Raw.
A wave file is a raw audio track with a small header in the beginning of the file.
If you select 'Extract Raw' you end up with the same file but without the small header in the beginning of the file.
For data tracks the story is different and except for engineering purposes there's not much use for extracted data tracks to an image file.
Extract the user data portion will extract exactly that to a *.tao file. In most cases a *.tao file will then contain 2048 bytes per block.
Extract Raw will extract to a *.bin file and all blocks will contain 2352 bytes.
Extract but filter M2F2 Mpg blocks will scan a track and will filter all Video blocks (e.g. on VCD, SVCD and CD-i). This option is great when the File System of a VCD, SVCD and CD-i is corrupt but you want to recover the video data from the tracks.
Extraction of a Session
Extracting a session can be done two ways : Extraction of the Content <Content> or Extraction to an Image File <Image> .
Similar to extracting a Track there are only a few good reasons to extract a session and if you're not an expert I wouldn't bother.
<Content>
This will extract all the Tracks in this session one by one, using the Extraction method of your choice.
Read previous topic 'Extraction of a Track' to see what that means per track.
The only good reason to choose this if you want to extract all audio tracks of a session to wave (*.wav) files.
<Image>
This will extract a Session to an Image File. However, only in case of engineering skills this is really a good idea.
The resulting Image File will contain the blocks starting from the first block of the first track of this session and ending with the last block of the last track of this session.
To make an Extraction choice, look into the next topic 'Extraction of a CD or DVD'
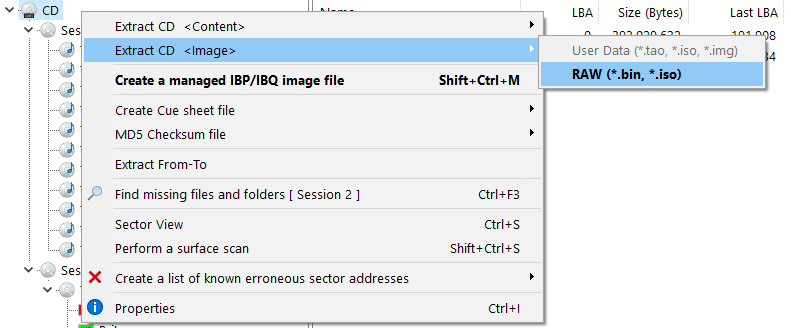
Extraction of a CD or DVD
<Content> (All Sessions and tracks are extracted separately, one by one)
This is similar to <Content> extraction of a session.
This will extract all the Tracks on the CD or DVD or from the Image File one by one, using the Extraction method of your choice.
Read previous topic 'Extraction of a Track' to see what that means per track.
The only good reason to choose this if you want to extract all audio tracks of a session to wave (*.wav) files.
<Image> (THE Image File creation tool)
This is THE option if you want to create a Image File of your CD, DVD or if you want to convert the Image File to another format.
This extraction method will extract all blocks, starting from the very first to the very last block, of your CD, DVD or Image File.
In case you're dealing with a normal data CD (e.g. a Windows installation disc) extracting the user data alone is probably a good idea.
However, when you suspect there are other modes on the CD as well (e.g. Audio, M2F2 (e.g. VCD, SVCD and CD-i), ...) you better extract Raw. So in a sense extracting an Image File raw is probably always the best idea !
ISO Image Files are extremely popular but they come in many different formats and some write applications take them all but some are very picky in their choice.
If you extract an image raw you will create image files that are compatible with the majority of write applications !
The resulting *.bin file can simply be renamed to an *.iso file. Yes, *.bin files and *.iso files are often exactly the same !!
Only (to my knowledge) Roxio creator does not like raw *.iso files. In that case you better extract the image file to user data only and rename the resulting *.tao file to an *.iso file.
Converting Image Files to *.iso is exactly the same. Extract Raw to *.bin (=*.iso) and all the Image File overhead stripped to the Raw essence. Extract user data only if you want to convert for Roxio Creator and rename to *.iso.
If the Extract Raw option is grayed out this means that the source (DVD or Image File) does not allow to extract raw. The reasons are simple. DVD only knows 2K blocks (2048 bytes user data) per block without any overhead. There no such thing as Audio or Video mode blocks on DVD. Image Files may be recorded with 'user data only' and so logically they can not be extracted raw as they only contain the user data.
Extract From - To
Extract From - To is a engineering tool and allows to extract blocks of your choice. It's a powerful feature if you're in the engineering business. If you just want to extract data (Image Files or files and folders) then this is not of much use to you.
The Extraction options are thoroughly explained in 'Extraction of a CD or DVD' <Image> section.
Errors : See 'Errors during Extraction'