Edition créative de propriétés de fichiers dans ceux trouvés par leur signature.
Lors d'une recherche de fichiers et répertoires manquants, IsoBuster est capable de reconnaître un grand nombre de fichiers en se basant sur leur signature. Ces fichiers sont ensuite listés dans l'icône de système de "Fichiers trouvés via leur signature":  . Ceci en plus des fichiers qu'IsoBuster peut trouver dans les divers systèmes de fichiers bien sûr.
. Ceci en plus des fichiers qu'IsoBuster peut trouver dans les divers systèmes de fichiers bien sûr.
La signature d'un fichier est caracterisée par un certain nombre de caractères, bytes, qui sont typiquement à une certaine position dans le fichier. C'est quelque chose de difficile à faire, car la plupart des fichiers ne sont pas optimisés pour cette sorte de recherche. En fait les médias et les systèmes de fichiers en général, ne sont pas conçus pour faciliter cette sorte de recherche de fichiers. Donc, avoir la puissance d'IsoBuster vous permettra de changer ce qui a été trouvé et augmentera vos chances de succès de récupération.
En effet, en plus des excellentes routines de recherche de fichiers d'IsoBuster, qui la plupart du temps trouvera tous vos fichiers importants (ou presque), vous aurez le contrôle total sur ce qui a été trouvé. Vous pouvez toujours changer ce qu'IsoBuster a trouvé en vous basant sur ce que vous savez des fichiers présents sur votre disque. Par exemple, si vous savez que tous les fichiers étaient des fichiers ZIP, vous pouvez supprimer les autres fichiers.
Pour pouvoir faire ces changements, vérifiez d'abord si c'est activé pour vous, via
les options, cliquez sur "Système(s) de fichiers", puis "SIG" et enfin sur "Activer l'édition, la suppression et l'addition de fichier avancée".
Si c'est activé, vous aurez l'option d' "Ajouter le fichier"
(en cliquant avec le bouton droit de la souris sur l'icône du système de "Fichiers trouvés via leur signature"  ).
).
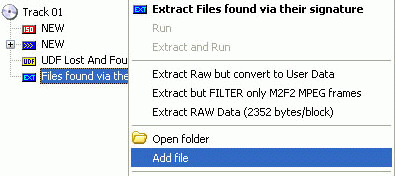
Plus d'options, comme "Renommer", "Editer", "Supprimer" deviennent disponibles lorsque vous cliquez avec le bouton droit sur les fichiers trouvés via leur signature, sur le panneau droit d'IsoBuster:
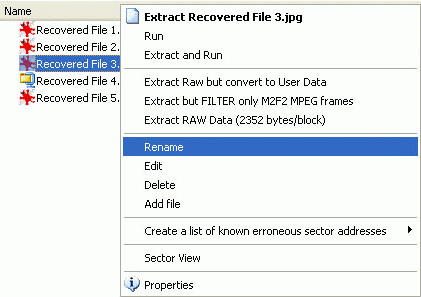
L'option la plus manifeste "Renommer" est essentiellement la même que celle de sélectionner le fichier une fois de plus, ou de cliquer sur le bouton "F2" lorsqu'un fichier est sélectionné. Idéal pour changer l'extension d'un fichier si vous n'êtes pas d'accord avec l'analyse d'IsoBuster sur le type de fichier.
Les possibilités les plus avancées comme "Ajouter un fichier", "Supprimer" et "Editer" sont celles que nous allons expliquer plus en détails. Commençons par l'exemple suivant, 4 fichiers jpg et un fichier zip ont été trouvés en se basant sur leur signature.
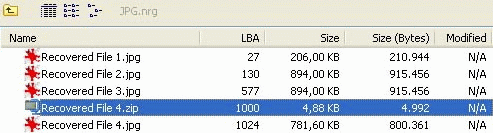
PS. Ceci est un faux exemple car IsoBuster est assez intelligent pour ne pas faire cette erreur, et il ne trouvera pas de fichier zip dans un fichier jpg, mais c'est un bon exemple pour les douzaines d'autres combinaisons possibles qui peuvent exister.
Supposons maintenant que je suis sûr qu'il y ait seulement 4 fichiers jpg sur le CD et qu'IsoBuster les trouve, mais qu'il trouve aussi un fichier zip qui n'existe pas. Cette sorte d'erreur est possible si un fichier a une combinaison de bytes dans son contenu qui ressemble accidentellement à la signature d'un fichier. Ceci est une chose qui ne peut être empêchée lors d'une récupération de données basée sur la signature des fichiers. Rappelez-vous, la plupart des fichiers ne sont pas optimisés pour cette sorte de recherche, pas plus que les systèmes de fichiers. IsoBuster dispose d'une série de mesures pour empêcher ces faux-positifs, mais cela peut tout de même arriver.
Le résultat de cet exemple est que le fichier jpg numéro 3 sera corrompu après l'extraction, parce que la fin a été coupée et mise dans un fichier zip, qui est également corrompu (car ce n'est pas non plus un fichier zip). IsoBuster a décidé que la longueur du 3è jpg s'arrêterait lorsque le fichier zip commence, ce qui est la manière de déterminer la longueur du fichier dans cette sorte de recherche de fichier.
Cependant, ceci peut être facilement corrigé. Sélectionnez le fichier zip dans IsoBuster, cliquez avec le bouton droit de la souris et cliquez sur "Supprimer". Le fichier sera supprimé de la liste des fichiers trouvés gérée en mémoire. Bien sûr, rien n'est réellement supprimé du média. Si vous lancez à nouveau l'option "Rechercher les fichiers et répertoires manquants" , le même fichier sera à nouveau trouvé.
Ce que vous allez aussi remarquer après la suppression, est que l'adresse (LBA) juste avant le fichier zip va augmenter en longueur. La taille augmente jusqu'à ce que l'adresse du fichier suivant soit trouvée. Dans cet exemple, cela veut dire que le 3è fichier jpg gonfle jusqu'à sa taille réelle, et si vous faites son extraction, il ne sera plus corrompu.
Il y a quelques exceptions à l'auto-gonflage du fichier précédent. Si les fichiers on été changés (via "Editer" ou "Ajouter le fichier" par exemple) alors le fichier précédent ne va pas toujours gonfler en taille, sinon le programme annulerait ce que vous auriez déjà modifié.
C'est à ce moement que la fonctionnalité "Editer" devient intéressante. Sélectionnez le fichier dont vous voulez changer la longueur et sélectionnez "Editer". Une fenêtre d'édition apparaît dans laquelle vous pouvez changer les propriétés physiques du fichier. La localisation sur le média (LBA = Logical Block Address - Adresse logique de bloc), la longueur en octets et l'offset. La plupart des fichiers commencent à l'offset 0, mais il est possible de changer cette valeur au cas où. PS. Un bloc a une taille de 2048 bytes (octets).
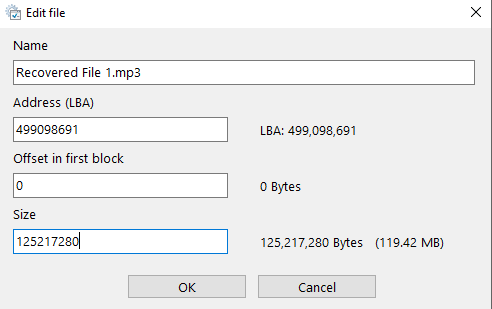
Supposez que voue vouliez changer la longueur d'un fichier jusqu'au démarrage du fichier suivant. Repérez l'adresse de départ du fichier que vous voulez changer, écrivez le Logical Block Address (LBA). Notez le LBA du fichier suivant, où le fichier se terminera. Faite une soustraction des 2 adresses des deux fichiers et vous obtiendrez la longueur en blocs. Multipliez cette valeur par 2048 (qui est le nombre d'octets par bloc) et vous aurez la longueur du fichier que vous cherchiez.
Si vous avez bien intégré cette information, alors vous n'aurez pas beaucoup de problèmes avec l'option "Ajouter un fichier". Si vous savez où se situe un fichier sur le disque, vous pouvez "créer" ce fichier dans la liste des fichiers trouvés d'IsoBuster et donc vous pourrez lui demander d'extraire ce fichier pour vous. Cette option peut être extrêment utile en combinaison avec le Visualisateur de secteur, à la recherche d'un fichier spécifique par exemple. Mais ceci sera expliqué dans un prochain article.
Les informations suivantes peuvent être intéressantes également:
- Les signatures de fichiers sont souvent référencées à des "nombres magiques" Les nombres magiques selon WikiPedia (en anglais)
- FileExt.com: Source inestimable pour les extensions de fichiers.
- File-Extensions.org: Find file extension details, including descriptions and associated applications.
- DotWhat.net: This site also contains a huge database of file extension information.
- FileInfo.com: Another site with a huge database of file extension information.