Modifica creativa delle proprietà dei file trovati in base alla firma
Durante la ricerca dei file e delle cartelle mancanti,
IsoBuster è in grado di riconoscere numerosi tipi di file in base alla firma.
Questi file sono elencati all'interno del file system "File trovati in base alla firma", identificato dall'icona  . Naturalmente, questi sono file che IsoBuster elenca assieme agli altri file trovati nei vari file
systems presenti su un supporto.
. Naturalmente, questi sono file che IsoBuster elenca assieme agli altri file trovati nei vari file
systems presenti su un supporto.
La firma di un file è composta da un certo numero di caratteri (byte) generalmente memorizzati in un punto specifico del file. Al momento, riconoscere i file in base alla firma è un'operazione piuttosto difficoltosa, poiché la maggior parte dei file non è ottimizzata per questo genere di ricerca. I supporti ed i file system in generale, infatti, non sono creati per facilitare questo tipo di ricerca dei file. Quindi, avere a portata di mano la potenza di uno strumento quale IsoBuster per modificare i dati trovati, incrementa le probabilità di successo.
Oltre ad essere dotato di eccellenti routine per trovare i file e recuperare la maggior parte dei vostri documenti importanti, IsoBuster consente il pieno controllo sui dati trovati. Potete modificare i dati trovati da IsoBuster in base alle informazioni in vostro possesso relative ai tipi di file memorizzati sul disco. Ad esempio, se sapete che tutti i file memorizzati sul disco sono archivi zip, potete eliminare tutti gli altri tipi di file.
Per poter effettuare queste modifiche, innanzitutto è necessario verificare che sia selezionata l'opzione "Attiva la modalità avanzata per la modifica, l'eliminazione e l'aggiunta dei file" nel menu Opzioni.
Una volta selezionata questa opzione, sarà possibile attivare la voce di menu "Aggiungi file", richiamabile facendo clic con il pulsante destro del mouse sull'icona  relativa al file system "File trovati in base alla firma".
relativa al file system "File trovati in base alla firma".
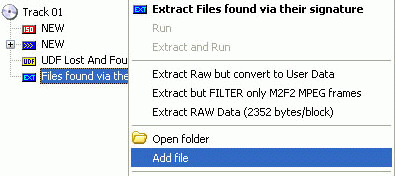
Per rendere disponibili ulteriori opzioni ("Rinomina", "Modifica", "Elimina"), fare clic con il pulsante destro del mouse sui file trovati in base alla firma elencati nel pannello destro di IsoBuster.
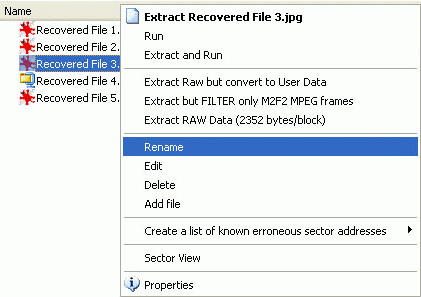
Il comando "Rinomina" equivale a premere "F2" quando un file è selezionato. Questo comando è utile, ad esempio, per cambiare l'estensione di un file qualora si ritenga che l'analisi effettuata da IsoBuster sul tipo di file non sia corretta.
Ora analizzeremo più in dettaglio le funzioni avanzate "Aggiungi file", "Elimina" e "Modifica". Cominciamo ipotizzando di avere trovato 4 file jpg ed un file zip in base alla firma.
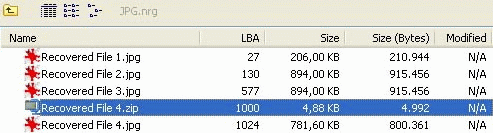
Questo naturalmente è solo un esempio, poiché IsoBuster è sufficientemente intelligente da non confondere un file zip con un file jpg, ma rappresenta un buon esempio per illustrare altre possibili combinazioni che potrebbero verificarsi.
Adesso supponiamo di essere certi che sul CD erano memorizzati solamente 4 immagini jpg, regolarmente trovate da Isobuster, e che il file zip trovato dal programma non esista. Ciò si verifica quando nel corpo di un file è memorizzata una combinazione di byte che, casualmente, assomiglia alla firma di un file. Questo è un problema che non è possibile evitare quando si recuperano i dati in base alla firma. Ricordate che la maggior parte dei file, così come i file system, non sono ottimizzati per essere trovati in base alla firma. Sebbene IsoBuster implementi una serie di controlli per prevenire i falsi positivi, è sempre possibile che tale problema si verifichi.
Di conseguenza, in questo esempio, il file jpg numero 3 sarà estratto in modo non corretto. La parte finale del file viene infatti tagliata ed inserita in un file zip che risulterà danneggiato a sua volta (poiché non si tratta di un vero file zip). IsoBuster determina la lunghezza del file jpg numero 3 in base al punto in cui ritiene che inizi il file zip, la cui lunghezza viene determinata da questo tipo di ricerca dei file.
Questo problema è comunque facilmente correggibile. Selezionare il file zip in IsoBuster, fare clic con il pulsante destro del mouse e quindi scegliere "Elimina". Il file sarà eliminato dall'elenco dei file trovati. Naturalmente, il file non viene fisicamente eliminato dal supporto. Se infatti si seleziona la voce "Trova file e cartelle mancanti", il file sarà nuovamente trovato.
Una volta eliminato il file, è possibile notare che la dimensione del file memorizzato nell'indirizzo (LBA) immediatamente precedente al file zip viene incrementata. La dimensione viene incrementata fino all'inizio dell'indirizzo del file successivo che potrebbe essere trovato. In questo esempio, la dimensione del file jpg numero 3 viene incrementata fino a coincidere con la dimensione reale del file. Di conseguenza, una volta estratto il file, questo non risulterà più danneggiato.
Ci sono però alcune eccezioni relative al ridimensionamento automatico della dimensione dei file. Se un file è stato modificato tramite l'utilizzo, ad esempio, dei comandi "Modifica" o "Aggiungi file", il file precedente a quello corrente non sarà automaticamente ridimensionato poiché, altrimenti, il programma non potrebbe annullare le operazioni manuali effettuate in precedenza.
Il comando "Modifica" si rivela particolarmente utile nel seguente caso. Selezionare il file a cui si desidera modificare la dimensione, quindi scegliere "Modifica". IsoBuster visualizzerà una finestra di modifica in cui è possibile modificare le proprietà fisiche del file, quali la posizione sul supporto (LBA = Logical Block Address, ovvero indirizzo di un blocco logico), la dimensione in byte e l'offset. La maggior parte dei file inizia all'offset 0, ma è possibile cambiare questo valore in uno qualsiasi dei valori compresi in un blocco (la dimensione di un blocco è pari a 2048 byte).
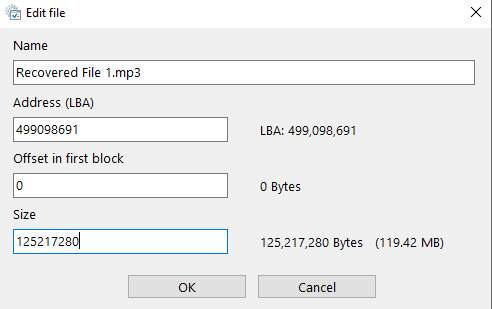
Supponiamo di voler cambiare la dimensione di un file in modo che termini dove inizia il file successivo. Annotiamo l'indirizzo iniziale (LBA) del file a cui vogliamo modificare la dimensione. Annotiamo, poi, l'indirizzo iniziale (LBA) del file successivo, dove il nostro file dovrà terminare. Sottraiamo quindi da quest'ultimo LBA, l'LBA del nostro file per ottenere la dimensione in blocchi. Moltiplichiamo, infine, il risultato per 2048 (che rappresenta la dimensione in byte di un blocco) e otterremo la nuova dimensione desiderata del file.
Se le informazioni fin qui fornite sono state sufficientemente chiare, non dovreste incontrare difficoltà ad utilizzare il comando "Aggiungi file". Se sapete in quale posizione è memorizzato un file sul disco, potete "creare" questo file nell'elenco dei file trovati da IsoBuster e, di conseguenza, utilizzare isoBuster per estrarre tale file. Questo comando si rivela particolarmente utile quando viene utilizzato con il visualizzatore di settore per ricercare un particolare file mancante. Ma questo argomento sarà affrontato nel prossimo articolo.
Di seguito sono riportate altre informazioni che potrebbero essere interessanti.
- Le firme dei file spesso vengono indicate anche come "numeri magici" I numeri magici (WikiPedia)
- FileExt.com: Una fonte inestimabile riguardante le estensioni dei file
- File-Extensions.org: Find file extension details, including descriptions and associated applications.
- DotWhat.net: This site also contains a huge database of file extension information.
- FileInfo.com: Another site with a huge database of file extension information.