How to fix a recovered but damaged video stream so that it can be played correctly again
DVDVob2Mpg
Below article is outdated. There is a better and free alternative, namely DVDVob2Mpg.
DVDVob2Mpg fixes the mpeg stream and converts your VOB or VRO files to MPG files. DVDVob2Mpg is fast and causes no loss of quality ! It does not re-encode the video and audio like many other applications do. Instead it re-multiplexes the existing video and audio while it fixes the MPEG program-stream and headers, it calculates and applies correct timing and throws away bad data. The result is a very clean MPG file, per the mpeg standard. MPG files created with DVDVob2Mpg will play beautifully using Windows media player, and they will import with ease in all Video DVD authoring applications or Video Editing software.
As of IsoBuster 3.3 this functionality is available as well. Right mouse click a VOB file and choose "Extract but FILTER only MPG frames" and you will be stripping the VOB file to a pure MPG file to the chosen destination.
This article is based on user input, and might contain the golden tip for you if you have recovered MPG / VOB / VRO data from a Video DVD. If your mpg player or video mastering software won't accept the recovered data, or at least not properly, then mangling the file through the VideoReDo Quick Stream Fix feature might be just what you need.
The Quick Stream Fix feature removes redundant data and fixes the remaining mpg so that the stream is according to the specifications again. The software this feature is part of is btw. very impressive as well and you might find it very useful.
Don from Texas reported that he had used IsoBuster to recover video data from a damaged DVD. He had managed to recover several damaged streams but Pinnacle, re-mastering software, did not open the recovered data and Windows mpg player always played only 10 seconds. He could move anywhere inside the stream and play 10 seconds from that point on but not more.
We exchanged thoughts back and forth trying to solve the problem until Don ultimately reported this:
VideoReDo - "QuickstreamFix" VideoReDo was able to take the mpg streams and fix them. But it couldn't have read the DVDs without IsoBuster. Thanks again - Pass it on!
And passing it on we do.
Following in depth information is copied from the VideoReDo Help file (with permission of course, thank you Tom), in the spirit of "don't invent the wheel a second time". If you're interested in this feature then following information should be very useful:
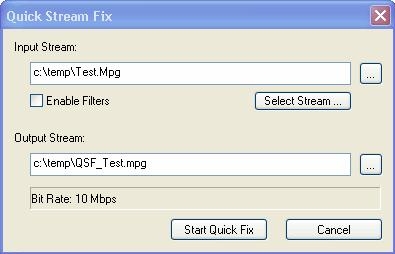
This dialog is used to re-multiplex an MPEG2 program stream. It will copy the input file to the output file through the VideoReDo stream processing routines. This means that all the time stamps in the output file, such as PTS and GOP headers, will be re-calculated. In addition, all the processing parameters as specified on the Advanced Stream Dialog will be honored as well. In other words the output file will be MPEG2 compliant file.
The key purpose of QuickStream Fix is to re-align the time stamps in the output file. Sometimes, video captured from DVB Satellite or sourced from DVD VOB or VRO files may have internal time stamps that are not sequential. When you normally open a file in VideoReDo it will search for these non-sequential time stamps and handle them gracefully. Occasionally it is unable to do so effectively and the QuickStream Fix function will prove useful.
- Input Program Stream: If you started this dialog after a video has been opened, the Source File will be filled in with the name of the currently open video program file. Otherwise, click on the "..." button to select a source file.
- Enable Filters: Check this box to enable filtering within QuickStream Fix by displaying the filtering dialog. QuickStream Fix Filtering will remove all frames that do not correspond to a particular video dimensions. This feature is useful when trying to edit a file where the video dimensions change in the middle of the file. VideoReDo can only edit a file with a single set of video dimensions.
- Select Stream...: If there are multiple audio and / or video streams in your file, click this button to select which streams to process via the Stream Selection dialog.
- Output Program Stream: This is the file that the source file will be copied to. Click on "..." to display the standard file dialog box so that you can choose an output file and output file options.
- Start Quick Fix: Click this button to start the processing.
Note:
Running QuickStream Fix in batch mode: You can process multiple files through QuickStream Fix at one time using our batch manager. In the batch manager, select one or more MPEG (program or transport stream) files to process. The batch manager will assume that you want to run QuickStream Fix on the file since you specified a video file rather than a VideoReDo project file.
VideoReDo Plus Help - © 2003-2005 DRDSystems, Inc.