Image File & Clone Creation Settings
IsoBuster can create image files using these settings:
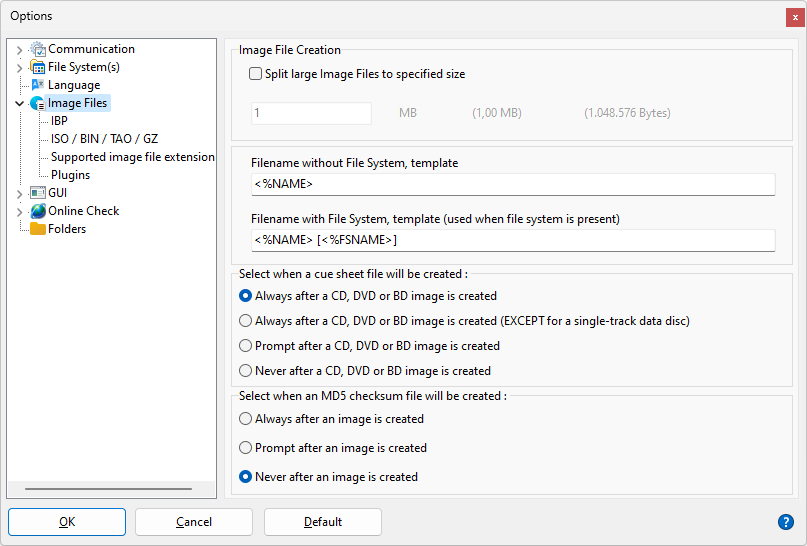
Split Image files in multiple files during creation :
For several reasons it can be interesting at times to create image files split up in several files. E.g. Image.bin, Image.bin01, Image.bin02, Image.bin03, Image.bin04
IsoBuster can load these Multi-File images without a problem and you can still get all the data from these split up image files.
One of the reasons for this feature is creating image files on a FAT32 formatted HD. FAT32 can only cope with max 2 GB files. It is common practice in this case to split up the images in chunks of 1 GB each, hence 1 GigaByte (1GB) or 1024 MegaBytes (1024 MB) is the default setting. However you can create image file parts as small as 1 MB. The smaller the setting, the more files will be created, so be careful that you don't overload your system by creating more than 4000 image file chunks.
Image-file filenames
When an image file (or CUE or MD5) is created, a filename is suggested based on what media it is, and what file system name/label may be available.
If there is no file system, the suggested file name is based on the first edit box' content.
If there is a file system present, the suggested file name is based on second edit box' content.
<%NAME> is replaced with the media type/name.
<%FSNAME> is replaced with the file system name/label.
Create Cue-sheet files (*.cue) :
Cue-sheet files (*.cue) were originally designed for CDRWin but they are commonly used and combined with optical disc image files to have a feel for the track layout of the CD, DVD or BD. Cue-sheet files (*.cue) are in fact text files (you can open them with any text editor). The actual CD data is always contained in a different file (*.bin, *.iso, ...). So if you open a *.cue file with IsoBuster, IsoBuster will know the track layout of the image but will get the actual data from another file (*.bin, *.iso). This file's name is also contained in the *.cue file.
IsoBuster can also create these files. Default, IsoBuster will prompt you each time after you made an optical disc image. However you can also set the option to always automatically create a cue-sheet file after creating an optical disc image, or you can set it to not be bothered again.
Cue-sheet files have limitations !! They're nice to get the track layout of a session, but they do not support Multi-Session discs. IsoBuster however adds features to the cue-sheet file so that Multi-session discs are supported as well. These entries are preceded by "REM" so that other applications (that do not support Multi-session cuesheet files) do not complain. However, if you load these cue-sheet files with IsoBuster again, you get the full potential of these added features and you can see all sessions again properly.
Additionally to the option to create cue-sheet files after creating an image, and totally independent from this option window, the right mouse click on a CD/DVD icon option also provides a means to create a cue-sheet file, without creating an image itself. This feature is nice to create and share a layout of a disc without having to create the entire image. There's once catch, cue-sheet files list the amount of bytes per block that were extracted in the image. If you end up using a cuesheet file created with this option you have to make sure that the block size matches with the image itself.
Create MD5-checksum files (*.md5) :
MD5 technology is great to flush large numbers of data through to in the end get a 16 BYTE checksum that is very unique. MD5 technology is used a lot as a means to identify if a file is still exactly the same as before. Many files these days are accompanied by a *.md5 checksum file which contains the 16 BYTE checksum. Third party checksum testers can then be used to verify if the file is still exactly the same as before, e.g. to verify that the file hasn't been altered, edited, corrupted during transfer, ... .
IsoBuster also features MD5 check and creation functionality. It is possible to specify in this option to always create an MD5 checksum file after an image file has been made.
The just created image file is then automatically opened and a checksum file is created from that image.
If an md5 file is opened with IsoBuster as if it were an image file, then IsoBuster will treat the first file mentioned in the md5 file as an image file and will automatically do the MD5 verify for this file. If an image file is in fact a combination of more than one files, then IsoBuster will handle that all automatically.
IBP
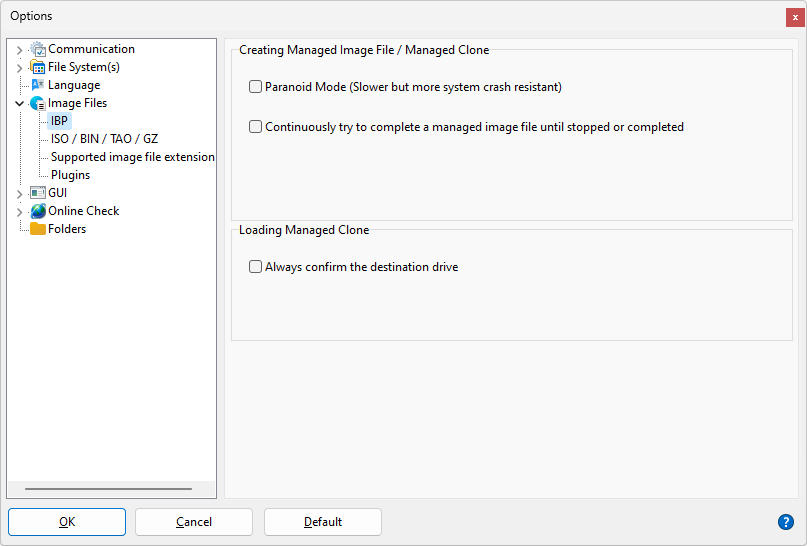
Paranoid mode when creating IBP/IBQ managed image files:
This setting forces Windows to write out all data to Hard drive without caching, every time IsoBuster triggers it. So that on a system crash you can rely on the fact that the data was actually written to HD, instead of being cached in memory.
Continuously try to complete a managed image file until stopped or completed:
From IsoBuster version 4.9 onwards, dialogs, during the creation or completion of a managed (IBP / IBQ) Image file, contain a check box at the bottom that suggests to auto-complete the image file again and again. When this check box is checked, the process never stops as long as there are 'gaps' in the image file. Gaps exist because of unsuccessful reads. The check boxes on the dialogs are not checked by default, unless this option is checked. One exception, if the source (from which the IBP / IBQ image is created or completed) is an image file as well, the dialog's check boxes will not be checked, since it doesn't make sense to retry on an image file.
Always confirm the destination drive when loading a managed clone :
This setting assures that each time you load a managed clone, you have to select the destination drive again from the list. This option is not enabled by default because IsoBuster is able to find the proper drive by itself with 100% accuracy. When in doubt (for instance two identical drives or the destination drive missing) it puts up the confirmation dialog by itself.
ISO / BIN / TAO / GZ
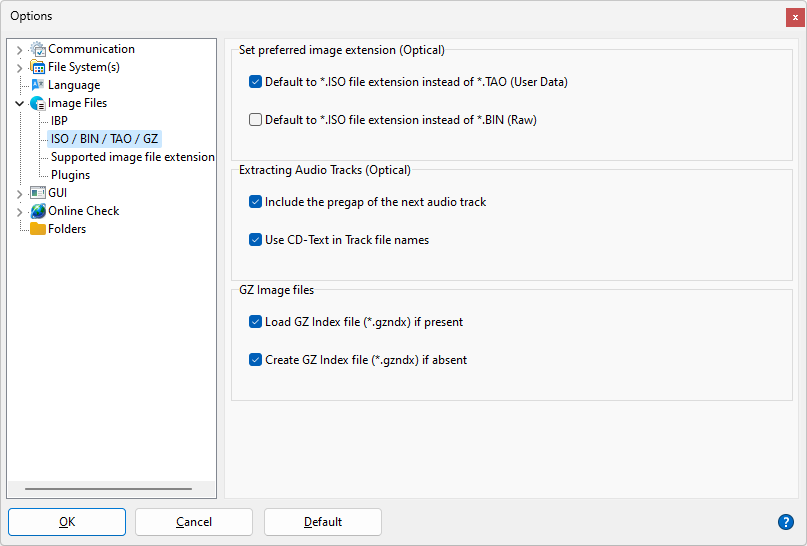
Set preferred image file extension (optical only) :
Traditionally, IsoBuster has always created TAO and BIN image files for optical media. An image created with user data only was a TAO file, an image with raw data was a BIN file. To avoid confusion and because ISO can be basically either user data or raw data, it is possible for a user to set that IsoBuster always creates ISO files, no matter if the content is raw or only user data. It is adviced then to also create a CUE file, as that file contains more information on the way the image was extracted.
Include the pregap of the next audio track
From IsoBuster 3.5 onwards the pregap of the next audio track is included in the image or wave file when extracting audio tracks.
This can be turned off to revert to the state of IsoBuster 3.4 or lower.
Use CD-Text in Track File-names :
Default, IsoBuster uses CD-Text to construct the audio-track file-names on extraction. You can turn this off. For instance when the CD-Text is exactly the same for every track
GZ Image files :
*.gz files are monolithic blocks of compressed data. The format does not support random access to decompressed data without decompressing everything first. To that end Smart Projects pioneered the *.gzndx file format which only needs to be created once per *.gz file. When present, IsoBuster uses the *.gzndx file to be able to quickly load the *.gz file and offer random access to it.
FYI: https://github.com/Isobuster/gzndx
Files associated with IsoBuster :
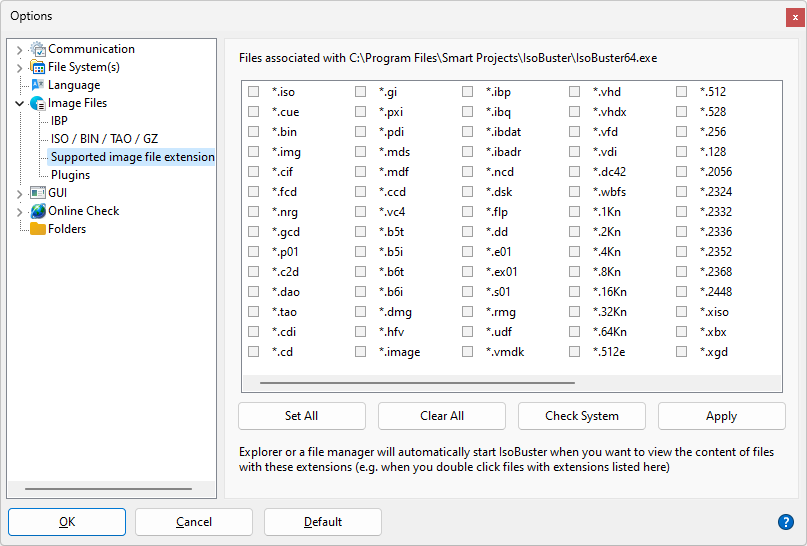
IsoBuster supports a wide range of image files. During installation you can set which files should be associated with IsoBuster. File association means that, if you click a file with a certain extension, that file will automatically be launched inside IsoBuster. The option here enables you to associate when you forgot to do so during installation, or to deactivate association when you so desire.
More on file associations during installation can be found online: Installation guide for IsoBuster: "Select file associations" explained.