Configuration Générale du Système de Fichiers
Générale
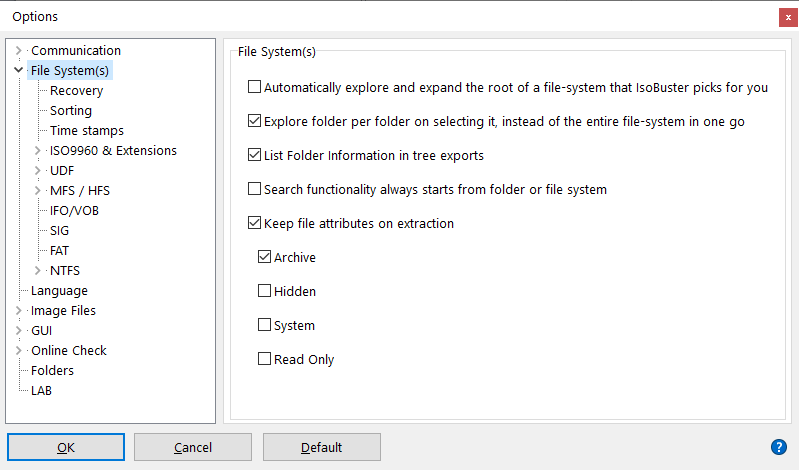
Automatically explore and expand the root of a file-system that IsoBuster picks for you
When you select a drive / disk in IsoBuster (and so also on startup, when a drive is auto-selected) the media is scanned to find its layout and file systems pointing to files and folders. If this option is checked, IsoBuster will also immediately expand that file system and show the root.
Ideally this option is unchecked since you may want to inspect a different session or partition, or another file system. If this is set, you may loose some time first while the pre-selected file system's root is being explored.
Explore folder per folder on selecting it, instead of the entire file-system in one go
When you select a folder in a file system, that folder is explored to find the files and folders inside it. This is the ideal selection to not waste too much time.
If this option is unchecked, all folders will be explored in the file system, when it is selected. If it is a slow medium or a huge volume with lots of files and folders, this may take a while. For instance a large NTFS or FAT Hard Drive.
Therefore this option is ideally checked, so that you can drill down to the files and folders of your choice, without exploring folders that you're not interested in right now.
List Folder information in tree exports
When this option is checked IsoBuser will also place Folder information in the File List. For instance its LBA, which is the Logical Block Address of where the structure describing the folder is located on the disc.
Search functionality always starts from folder or file system
Default, when you select an object in either (left) treeview or (right) listview and next start a search via the search edit box in the top right, all its child objects will be tested against the search string.
If this is an object that contains multiple file systems, those multiple file systems will be searched. For instance, if you select a session object and start a search, all the tracks in the session will be tested, and all the file systems in those tracks will be tested as well. Prior to IsoBuster 4.2 only a (single) file system, the one that made the most sense, would be tested. Switch this option on again, to revert to the older functionality, where only one file system at a time would be tested.
Keep file attributes on extraction
Default, file attributes Archive, Hidden, System and Read Only are not set on files that are extracted from various media, even if the files on that media contain these attributes.
When this option is checked, selected file attributes are set on files that are extracted, but only if the files on the media had them set as well.
Things to consider:
- Files on read only media such as CD, DVD, BD often have the 'Read Only' attribute set. If you tell IsoBuster to keep this attribute on extraction, the resulting files will not be edit-able, until you manually change the attribute on the file(s) again.
- Default, modern OS truly hide files with the 'Hidden' attribute. So even though they were extracted, if your system is not setup to see them, you might not be able to find the files after extraction.
- Default, modern OS also hide 'System' files. So if you extract files with this attribute, and you setup IsoBuster to keep this attribute on extraction, you might also not be able to find the file(s) afterwards
Classement
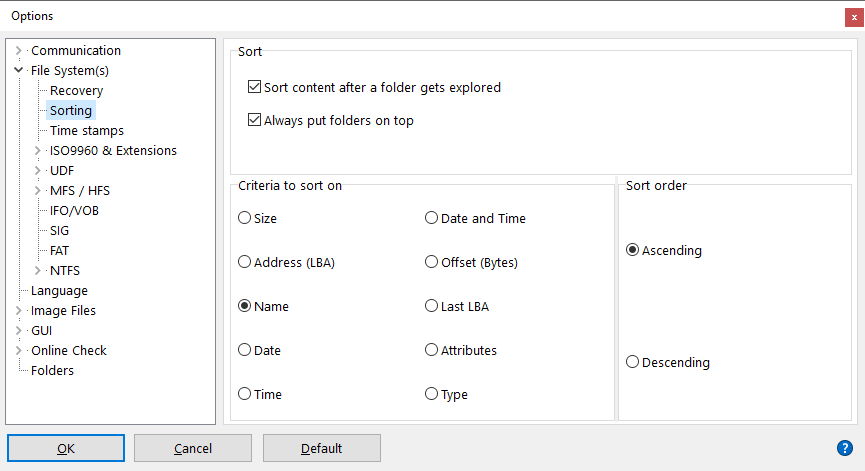
Il est possible qu'IsoBuster puisse trier les données avant leur affichage.
Ce qui peut grandement améliorer la navigation, car IsoBuster est mieux utilisé que les navigateurs pour explorer le contenu d'un CD et d'un DVD.
Ce classement se produit immédiatement après la lecture des données en mémoire, avant leur affichage, et seulement dans ces conditions.
En d'autres termes, si vous modifiez manuellement l'ordre du tri de la fenêtre après son affichage, et que vous basculer alors sur un autre dossier pour ensuite revenir sur le dossier précédent, le classement demeurera le même que votre tri manuel. Il ne sera pas réinitialisé au tri initial.
L'option de classement est effective seulement après la lecture des données en mémoire.
Le critère et l'ordre du tri s'expliquent d'eux-même.
Toujours placer les dossiers au début signifie que ces dossiers apparaîtront toujours en premier dans la liste (du côté droit de la liste)
Horodatages
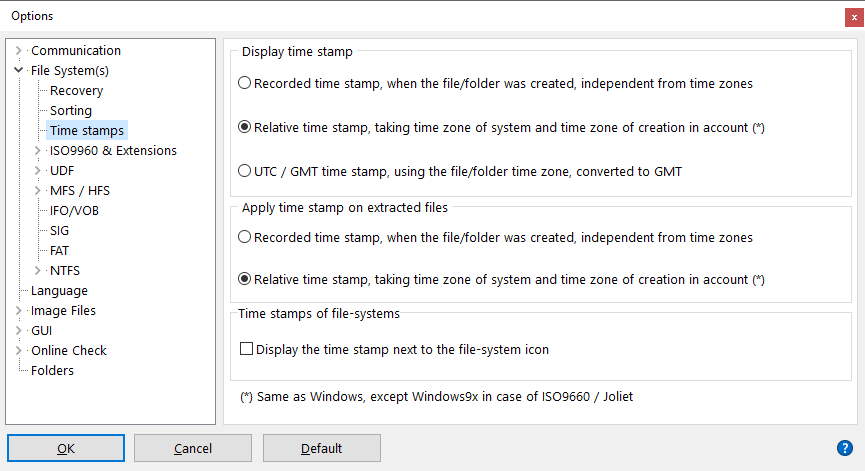
Pour chaque fichier ou dossier existe une information de date et une zone horaire enregistrés dans le système de fichiers.
L'information de date est normalement l'information de date "Modifiée" du fichier qui a été copié sur le CD, DVD, BD ou HD DVD.
La zone horaire est habituellement la zone de l'heure locale du système ayant été utilisée pour créer le CD, DVD, BD ou HD DVD.
Ainsi, si le système, par exemple, est un système Britannique et que la zone horaire a été réglée correctement sur ce système, la zone horaire enregistrée sur le disque, pour chaque fichier et dossier, devrait être 00:00 GMT pour l'Alaska.
Si ce système était un système Américain, la zone horaire serait située entre -04:00 GMT et -08:00 GMT ou encore -09:00 GMT pour l'Alaska.
Au Japon, par exemple, la zone horaire serait +09:00 GMT.
Si vous vous intéressez aux différentes zones horaires et à la configuration de votre système, faites un double-clic sur l'horloge en bas à droite et amusez vous un peu avec les options de la "zone horaire".
Vous trouverez des indications horaires concernant différents emplacements en cliquant sur ce lien : http://www.timeanddate.com/worldclock
IsoBuster, jusqu'à la version 1.6 Beta 12, utilise l'information de date et ignore la zone horaire.
L'horaire local du fichier est alors utilisé pour afficher la date du fichier dans la section de droite (ListView) du programme et cette même date est utilisée pour être assignée à un fichier après extraction via IsoBuster.
C'est en fait le même processus que Windows 9x (95, 98, ME) utilise pour les fichiers du système de fichiers ISO9660 et dérivés.
Comme pour Windows NT (NT4, 2K, XP), Windows convertit l'information de date enregistrée en utilisant la zone horaire du fichier, la zone horaire et la date du jour du système pour enregistrer le temps (si possible) ! Windows NT effectue ceci pour tous les systèmes de fichiers. Windows 98 ne le fait que pour le système de fichiers UDF 1.02. Windows effectue cette conversion pour affichage mais assigne aussi l'information de date aux fichiers copiés à partir d'un CD, DVD, BD ou HD DVD.
Comme pour IsoBuster version 1.6 Beta 13, c'est désormais aussi le réglage par défaut.
Dans un but d'investigation, les réglages ci-dessous peuvent être utilisés pour passer de l'horaire local actuel à l'information de date convertie.
Les changements effectués ici seront enregistrés et toujours appliqués à moins que vous ne basculiez sur les réglages antérieurs.
Pour consulter la zone horaire d'un fichier ou d'un dossier, indépendamment des réglages suivants, faites un clic droit sur un fichier, et choisissez Propriétés.
Le second onglet de la fenêtre des Propriétés affiche la zone horaire du fichier ou du dossier.
Afficher l'information de date
Information de date locale, quand le fichier a été créé, indépendamment des zones horaires
Ignore les zones horaires enregistrées dans le système de fichiers et la zone horaire du système lui-même.
Information de date relative, prenant en compte la zone horaire du système et la zone horaire de création
Prend en compte la zone horaire du fichier ou du dossier, avec la zone horaire du système et la date du jour de l'enregistrement (si possible).
Appliquer l'information de date aux fichiers extraits
Information de date locale, quand le fichier a été créé, indépendamment des zones horaires
Ignore les zones horaires enregistrées dans le système de fichiers et la zone horaire du système lui-même.
Information de date relative, prenant en compte la zone horaire du système et la zone horaire de création
Prend en compte la zone horaire du fichier ou du dossier, avec la zone horaire du système et la date du jour de l'enregistrement (si possible).
Horodatage des systèmes de fichiers
Il est possible d'afficher la date et l'heure d'un système de fichiers près de l'icône Système de Fichiers. Cette donnée est alors affichée entre crochets, ex.: [01/03/2001 8:45:00]
ou [N/A] si l'horodatage n'est pas disponible, ce qui est souvent le cas pour les systèmes de fichiers récupérés (comme UDF) ou pour la liste de référence.