Utilisation du Visualisateur de secteur dans la recherche de fichiers manquants
Dans l'article précédent, nous avons décrit comment "Ajouter" des fichiers dans la liste de "Fichiers trouvés via leur signature".  Nous avons aussi parlé de la possibilité d'utiliser le Visualisateur de secteur pour chasser les fichiers dont vous savez qu'ils existent mais qui n'ont pas été trouvés automatiquement.
Nous avons aussi parlé de la possibilité d'utiliser le Visualisateur de secteur pour chasser les fichiers dont vous savez qu'ils existent mais qui n'ont pas été trouvés automatiquement.
Il faut dire que cet article fait partie de la catégorie de que nous appelons l' "Ingénieurie". Il requiert des connaissances sur les mécaniques profondes des fichiers et la manière dont sont enregistrées les données physiquement. Cependant, cela peut être un bon départ pour apprendre ce fonctionnement en profondeur.
Un CD, DVD, BD ou HD DVD est conçu de blocs, l'un après l'autre. Les blocs et secteurs sont utilisés dans le même contexte ici. Dans cet article, un bloc est un secteur et vice versa. Plus bas, il y a plusieurs mécanismes qui dépendent du type de disque et de son formattage (formattage constructeur ou de l'utilisateur final). Donc, en réalité, les blocs que nous allons voir ne sont pas toujours en réalité l'un après l'autre, les données pouvant être organisées différemment en bas niveau, ou gérées en parties plus grandes, etc.
Mais les blocs de ce qu'on appelle les données utilisateur sont apparament organisés l'un après l'autre, avec des adresses incrémentées, en démarrant de l'adresse 0, et la taille de 2048 octets (ou bytes) ou 2 KB (kilo-bytes) par bloc.
C'est là que le Visualisateur de secteur devient intéressant. La fenêtre du Visualisateur de secteur vous permet de voir le contenu de chaque secteur ou bloc, du moment qu'il est lisible. Un message d'erreur est affiché s'il ne l'est pas. Le déplacement entre les secteurs peut être facilement fait par les boutons présents à l'écran ou en appuyant sur la touche Ctrl en combinaison avec une flèche (gauche ou droite) sur votre clavier.
Pour faire apparaître la fenêtre du "Visualisateur de secteur", cliquez avec le bouton droit de la souris sur un objet (un fichier, un répertoire, une piste, ...) et sélectionnez "Visualisateur de secteur". La capture d'écran ci-dessous est ce que vous obtiendrez, l'adresse (ici 25) est celle du bloc qui est affiché.
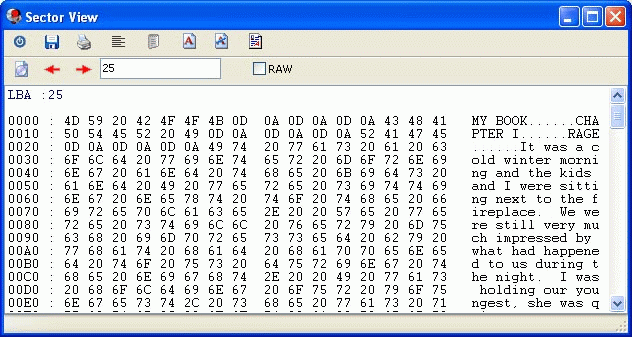
Maintenant, chassons les fichiers. Supposons que vous ayiez fait une Recherche de fichiers et dossiers manquants et que vous sachiez qu'un certain fichier s'y trouve, mais qu'il n'ait pas été détecté par le logiciel.
Si le fichier n'est pas affiché dans la liste des "Fichiers trouvés via leur signature",  alors la signature du fichier ne correspond pas à une signature dans la base de données du programme, ou le fichier n'a pas réellement une bonne signature. Prenez un fichier texte normal par exemple, il est très difficile de détecter un texte en ASCII car il peut faire partie de n'importe quel type de fichier, allant de fichiers basés typiquement sur le texte (.html, .ini, .bat, ...) aux fichiers binaires (comme les .exe, etc.).
alors la signature du fichier ne correspond pas à une signature dans la base de données du programme, ou le fichier n'a pas réellement une bonne signature. Prenez un fichier texte normal par exemple, il est très difficile de détecter un texte en ASCII car il peut faire partie de n'importe quel type de fichier, allant de fichiers basés typiquement sur le texte (.html, .ini, .bat, ...) aux fichiers binaires (comme les .exe, etc.).
Dans cet exemple (voir la capture d'écran), nous alons chercher un fichier texte dont nous savons qu'il existe. Supposez que vous étiez entrain d'écrire un livre et que les données soient portées manquantes. Vous savez ce que vous avez écrit, du moins partiellement, donc vous savez ce que vous cherchez. Cliquez avec le bouton droit de la souris sur l'icône de la piste dans le panneau de gauche, sélectionnez "Visualisateur de secteur" et commencez à parcourir les données, bloc par bloc.
A l'exception de certains disques formattés pour Macintosh, ainsi que pour des fichiers très petits (< 2 KB) dans le système de fichiers UDF, tous les fichiers sur un média optique commencent à l'offset 0 dans un bloc. En d'autre termes, vous trouverez le début du fichier en haut du "Visualisateur de secteur", et non quelque part au milieu d'un bloc. C'est ce sur quoi nous allons nous concentrer lorsque nous analyserons les secteurs.
Dans l'exemple (en capture d'écran), nous avons trouvé le début de notre texte à l'adresse de secteur 25. Ecrivez cette adresse quelque part.
Continuez à scruter les blocs jusqu'à ce que vous repériez la fin de votre fichier, ou si vous n'êtes pas sûr, définissez une grande taille d'octet (byte) lorsque vous créerez le fichier. Si vous trouvez la fin, soustrayez l'adresse de départ (ex. 25) de l'adresse de fin (ex. 125) et vous obtiendrez la longueur en bloc du fichier. La longueur d'un bloc étant de 2048 bytes, cela fera une longueur de 204800 octets (ou bytes) dans cet exemple.
Nous avons presque fini. Il est temps de revenir sur ce qui était expliqué dans l'article précédent. Utilisez "Ajouter un fichier" pour ajouter un fichier dans la liste. Créez-le en prenant l'adresse de départ que vous avez trouvé (ex. 25) et définissez la taille à 204800 octets (par exemple). Donnez-lui un nom approprié, ex. "Mon livre.txt" et c'est terminé. Vous pouvez maintenant cliquer avec le bouton droit de la souris sur le fichier fraîchement créé et l'extraire sur votre disque dur.
PS. Si vous en savez d'avantage sur le fichier que vous recherchez, entrez les signatures en ASCII ou binaire, mais gardez en tête qu'IsoBuster n'est pas un éditeur hexa-décimal. L'ordinateur saura comment faire une image du disque à la place, et utiliser un éditeur hexa-décimal dans ce fichier à la recherche de certaines signatures. Après une recherche et la calculatrice de confiance bien sûr, tout ce qui précède s'applique toujours et vous pouvez utiliser IsoBuster pour extraire les fichiers dont vous avez besoin.