Utilizzare la funzione Mostra settore per trovare i file mancanti
Nel precedente articolo abbiamo illustrato come "aggiungere" uno o più file all'elenco dei "file trovati in base alla firma".  Abbiamo anche accennato alla possibilità di utilizzare la funzione Mostra settore per cercare quei file che non è stato possibile trovare automaticamente, ma che in realtà sappiamo essere memorizzati sul disco.
Abbiamo anche accennato alla possibilità di utilizzare la funzione Mostra settore per cercare quei file che non è stato possibile trovare automaticamente, ma che in realtà sappiamo essere memorizzati sul disco.
Vale la pena sottolineare che questo è un articolo prettamente tecnico, che generalmente chiamiamo di "Engineering". È richiesta una certa conoscenza della struttura dei file e dei profondi meccanismi che regolano la memorizzazione dei dati sui supporti. Comunque sia, questo articolo potrebbe essere un punto di partenza per approfondire la propria conoscenza sull'argomento.
Un disco CD, DVD, BD o HD DVD è costituito da blocchi consecutivi. I termini blocchi e settori qui vengono utilizzati nello stesso contesto. In questo articolo, un blocco equivale ad un settore e viceversa. Esistono diversi meccanismi, dipendenti dal tipo e dalla formattazione del disco (formattazione del produttore o formattazione eseguita dall'utente finale). Quindi, in realtà, i blocchi non sono sempre consecutivi: i dati possono essere organizzati in modo differente, gestiti in parti di grosse dimensioni e così via.
I cosiddetti blocchi dei dati utente sono apparentemente consecutivi, iniziano all'indirizzo 0, hanno un indirizzo di tipo incrementale e la dimensione di ciascuno di essi è pari a 2048 byte o 2 KB.
È proprio qui che la funzione Mostra settore torna utile. La finestra Mostra settore consente di visualizzare il contenuto di un settore o blocco, se leggibile. Se il settore o blocco non è leggibile, IsoBuster visualizza un messaggio di errore. Per passare da un settore all'altro, è possibile utilizzare i pulsanti visualizzati sulla finestra oppure tenere premuto CTRL e quindi premere i tasti di direzione (destra o sinistra).
Per richiamare la finestra "Mostra settore", fare clic con il pulsante destro del mouse su un oggetto (file, cartella o traccia) e quindi scegliere "Mostra settore". Nell'immagine seguente è visualizzato un esempio di come appare la finestra. Il valore che compare nel campo a fianco delle frecce indica l'indirizzo del blocco correntemente visualizzato.
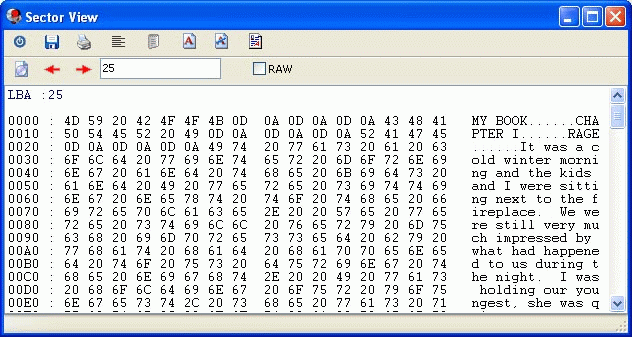
Adesso vediamo come cercare i file. Supponiamo che avete effettuato la ricerca dei file e delle cartelle mancanti e che IsoBuster non sia stato in grado di trovare alcun oggetto. Supponiamo inoltre che, in realtà, sapete che un determinato file è presente sul disco.
Se il file cercato non compare nell'elenco dei "file trovati in base alla firma"  allora significa che la firma del file non corrisponde ad alcuna firma presente nel database del programma oppure che il file non ha una firma valida o "buona". Consideriamo, ad esempio, un normale documento di testo: un file di questo tipo è difficile da identificare poiché il testo ASCII in esso contenuto potrebbe essere parte di un qualsiasi tipo di file, sia esso un file basato sul testo (.html, .ini, .bat e così via), sia esso un file binario (ad esempio, .exe).
allora significa che la firma del file non corrisponde ad alcuna firma presente nel database del programma oppure che il file non ha una firma valida o "buona". Consideriamo, ad esempio, un normale documento di testo: un file di questo tipo è difficile da identificare poiché il testo ASCII in esso contenuto potrebbe essere parte di un qualsiasi tipo di file, sia esso un file basato sul testo (.html, .ini, .bat e così via), sia esso un file binario (ad esempio, .exe).
In questo esempio (vedere l'immagine) stiamo cercando un file di testo che sappiamo esistere sul disco. Supponiamo che stavate scrivendo un libro e che abbiate perso i dati. Poiché sapete cosa avete scritto o, almeno, ve lo ricordate in parte, sapete anche cosa cercare. Fate clic con il pulsante destro del mouse sull'icona della traccia nel riquadro di sinistra, selezionate "Mostra settore" e quindi cominciate ad analizzare i dati, blocco per blocco.
Ad eccezione di determinati dischi formattati Macintosh e di piccoli file (< 2 KB) memorizzati in un file system UDF, tutti i file archiviati su un disco ottico iniziano all'offset 0 di un blocco. In altre parole, un file inizia sempre in cima alla finestra "Mostra settore" e mai al centro di un blocco. Quindi, è su questo che dobbiamo concentrarci durante l'analisi dei settori.
Riprendendo l'esempio precedente (vedi immagine), abbiamo trovato l'inizio del nostro testo nel settore all'indirizzo 25. Annotate l'indirizzo.
Continuate a saltare i blocchi finché non raggiungete la fine del file. In caso di incertezza, assicuratevi di definire una dimensione sufficientemente grande quando create il file. Se avete trovato la fine del file, sottraete l'indirizzo iniziale (ad esempio, 25) all'indirizzo finale (ad esempio, 125) e otterrete la dimensione in blocchi del file. In questo esempio, poiché la dimensione di un blocco è pari a 2048 byte, otteniamo un file di 204800 byte.
Abbiamo quasi terminato. Adesso riprendiamo quanto abbiamo esposto nel precedente articolo. Selezionate "Aggiungi file" per aggiungere un file all'elenco. Create il file, impostate come indirizzo iniziale l'indirizzo che avete trovato (ad esempio, 25) e specificate come dimensione del file la dimensione che avete calcolato (ad esempio, 204800 byte). Assegnate al file un nome appropriato, ad esempio "Mio libro.txt", ed avrete terminato. A questo punto, fate clic con il pulsante destro del mouse sul file appena creato ed estraetelo sul disco fisso.
Se avete maggiori informazioni sul file che state cercando, sia esso ASCII o binario, ricordate che IsoBuster non è un editor esadecimale. L'esperto di computer creerà un file immagine del disco e utilizzerà un editor esadecimale per cercare in tale file determinate firme. Al termine della ricerca, applicherà quanto esposto in questo articolo e utilizzerà IsoBuster per estrarre i file desiderati.