Maak een nieuwe Video DVD van één of meerdere VOB bestanden (vb. gered van een met een camera gemaakte disc)
Dit artikel is verwant met een ouder artikel daar het hetzelfde doel beoogt, nml: "Hoe kan je een DVD opnieuw authoren van één of meerdere, met IsoBuster gerecupereerde, VOB bestanden die op je harde schijf staan". Het enige verschil is dat dit artikel meer recent is, gebaseerd op meer recente software. Persoonlijk gebruik ik nu altijd deze beschreven methode.
Dus, laten we ervanuit gaan dat u één of meerder VOB bestanden heeft kunnen recuperen met IsoBuster, bijvoorbeeld via de methode "vind bestanden via hun signatuur". En u dient een nieuw Video DVD aan te maken, dan is volgende methode zeer handig.
Het enige programma dat u dan nodig heeft is ConvertXtoDVD van VSO.
Klik hier om ConvertXtoDVD rechtstreeks te downloaden.
Om te starten, download and installeer ConvertXtoDVD. Tijdens de installatie zal u gevraagd worden een aantal opties in te stellen. De belangrijkste vraag zal zijn of u in PAL of NTSC wil encoderen. Indien u in Europa bent dient u PAL te selecteren. NTSC voor Amerika en Azie (vb Japan). Door deze instelling zorgt u er voor dat het eindresultaat goed kan afgespeeld worden met uw DVD speler. In Europa verkoopt men PAL spelers, in de Verenigde staten en Azie zijn het NTSC spelers. U kan deze instelling later ook steeds weer veranderen in de opties, of per video project, indien u dit wenst.
Na de installatie start u het programma.
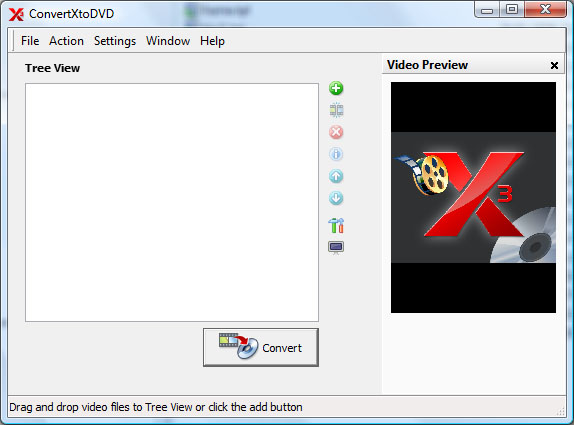
Vooraleer u een nieuw project start en de Video (VOB) bestanden begint toe te voegen, zorg dan eerst dat de instellingen optimaal zijn voor uw project. Dit gezegd zijnde, volgende gaat enkel over een paar basis instellingen, indien u de tijd heeft kan u zelf met de opties spelen om het programma beter te leren kennen. Sommige van de instellingen zijn zeer technisch, maar u kan ervanuitgaan dat de basisinstellingen OK zijn voor uw project. Zodus, bovenaan in de selectiebalk, kies "Settings" and selecteer de tabbladen zoals getoond in de voorbeelden:
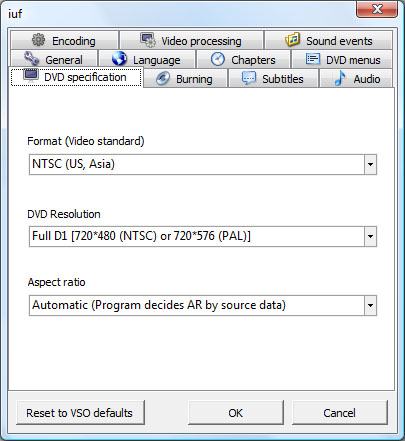
Het "DVD Specification" tabblad is interresant omwille van de PAL versus NTSC instelling zoals eerder besproken. Zorg dat deze instelling correct is.
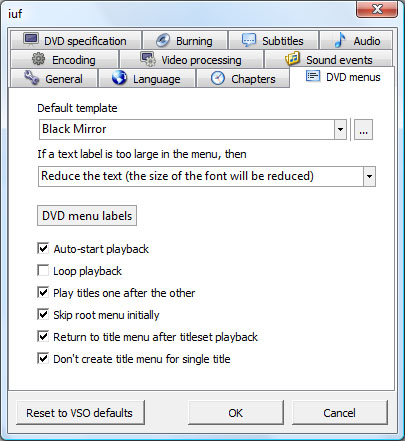
In het "DVD menus" tabblad kan u mijn geprefereerde instellingen zien maar waar ik vooral op wil wijzen is de optie: "Play titles one after the other". Indien de geredde video uit meerdere (VOB) bestanden bestaat, maar het is echter een langere film die verdeeld is over meerdere bestanden, dan wil u uiteraard liever dat alles ineens afspeelt, en dat u niet constant een nieuwe clip moet selecteren. Dus, om er voor te zorgen dat alles netjes na elkaar afspeelt, selecteert u best deze optie.
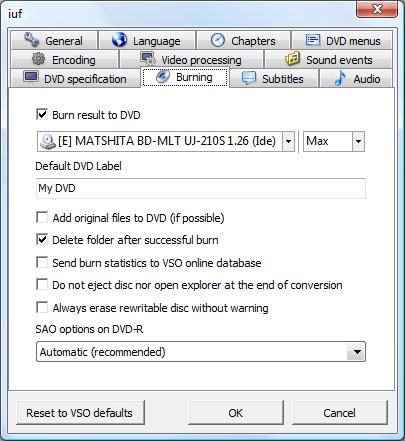
Het laatste tabblad waar ik even op wil terugkomen is het "Burning" tabblad. Selecteer hier de brander waarmee u de disc wil branden, of selecteer ISO bestand. Zoals u merkt kan u dus in plaats van te branden, het resultaat ook in een ISO bestand laten wegschrijven.
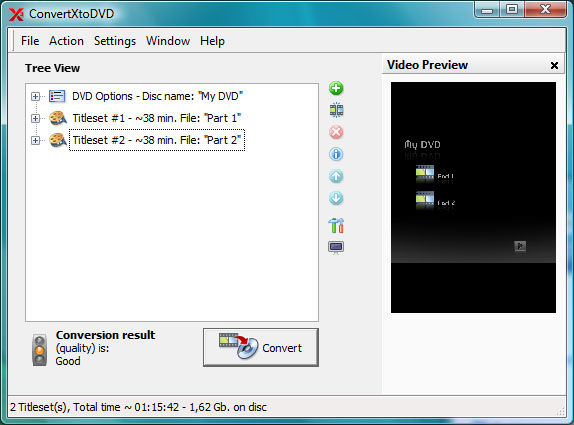
Nu dat de instellingen zijn gebeurt kan u de VOB bestanden naar het programma slepen. ConvertXtoDVD zal dan kijken hoelang elke clip (VOB bestand) duurt. Tijden het importeren kan u vervolgens een dialoog zien die u hiervan op de hoogte brengt.
Nadat het importeren gedaan is, selecteer de toegevoegde lijn helemaal bovenaan in het venster, en klik nogmaals. U kan nu de titel van de DVD aanpassen, vb "Mijn DVD". U kan hetzelfde doen met de geimporteerde clips, dus selecteer elke lijn per clip en klik om de naam te veranderen, vb. "Deel 1", Deel 2" enz.
U kan de + tekens ook aanklikken en de onderliggende opties bestuderen en aanpassen. Enkel doen echter als u weet wat u aan het doen bent.
Klik de Convert knop en het encoderen zal starten, en indien ingesteld zal ook de DVD gebrand worden.
Voor meer informatie over het gebruik van ConvertXtoDVD check even deze productpagina en bekijk eventueel het filmpje.