Configuration de la GUI
Messages
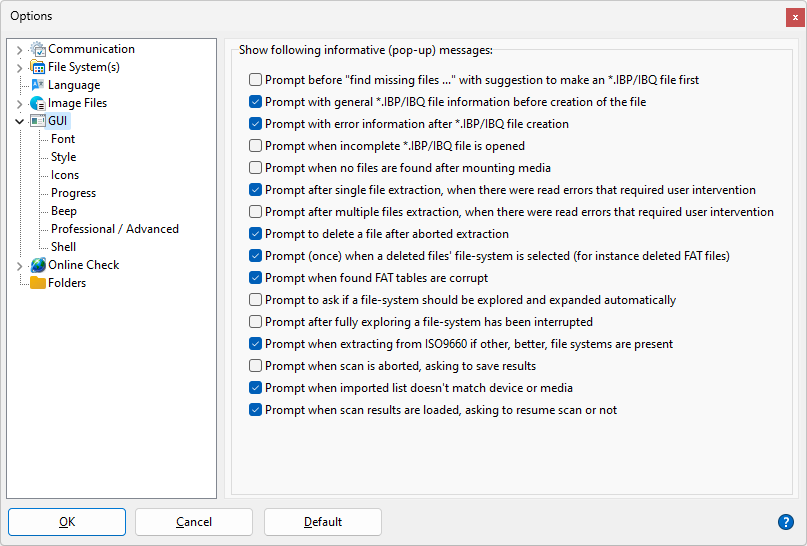
Vous pouvez parfois recevoir un message, en tant qu'utilisateur, vous demandant ce qui est à faire.
Pour certains d'entre eux, surtout ceux qui concernent la création et l'achèvement des fichiers IBP / IBQ gérés, vous pouvez demander à ne plus être dérangé.
Ce qui ce fait par l'intermédiaire d'une case à cocher en bas du message.
Vous pouvez réactiver cette fonction via lles Options.
Changer la police
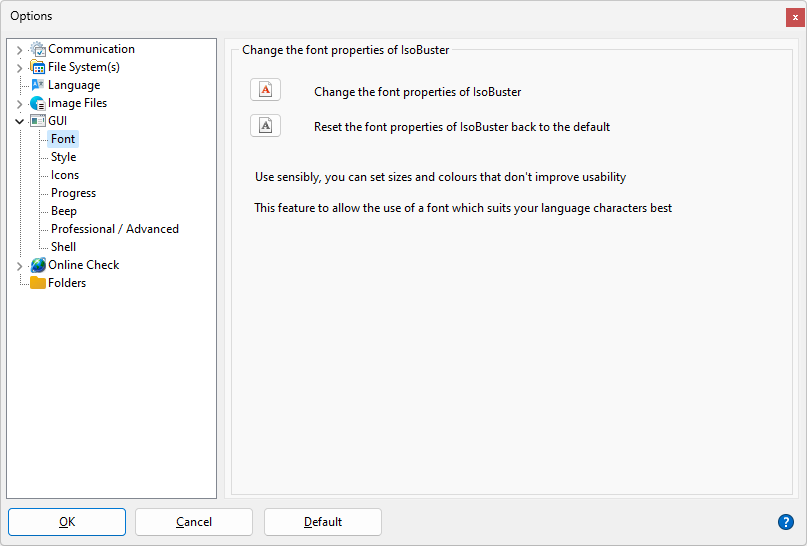
Bien qu'IsoBuster utilise une police compatible pour le bon fonctionnement de toute version de Windows, certaines de ces versions de Windows peuvent parfois contenir d'autres polices qui conviennent mieux aux caractères de la langue installée (peut-être même des polices externes). Cette option vous permet de sélectionner une autre police de façon à mieux convenir à votre version Japonaise ou Arabe .... Cette options vous permet aussi d'installer des polices ridicules en terme de taille, de type et peut-être de couleur, mais qui vous conviennent. Vous pourrez toujours cliquer sur le bouton par défaut pour revenir à la police d'origine.
Changing the Style
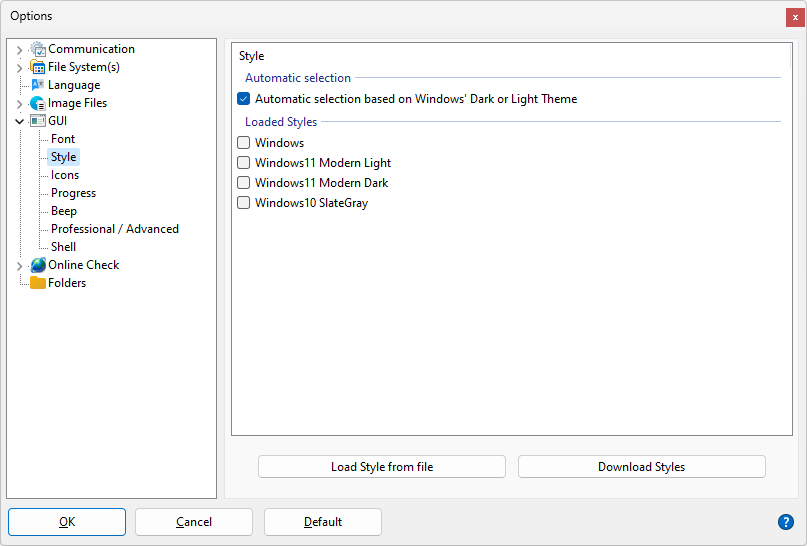
Choose a dark, light or the native Windows style or let it be decided by Windows itself.
When you change a style the style is applied when you exit the options window except when 1000 or more objects are in use because then the repainting may take too much time. In case of the latter the style is applied after you restart IsoBuster.
Affichage des icônes basse priorité (informationel)
IsoBuster, par défaut, affiche deux icônes devant les fichiers et dossiers s'il possèdent certaines propriétés.
Pour éviter la confusion, une sélection de ces icônes peut être désactivée.
Les icônes indiquant les propriétés telle que "contient des erreurs de lecture" ne peuvent jamais être désactivées.
Barre de Progression au cours de l'extraction
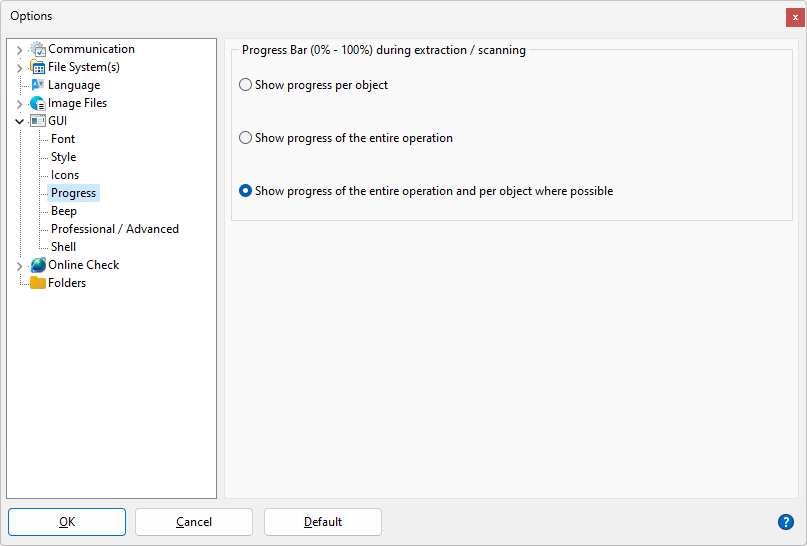
Toutes les versions d'IsoBuster jusqu'à la version 1.5 possédaient une barre de progression par fichier.
Une des raisons en était que lorsque qu'un répertoire était extrait, le nombre de fichier et de sous-répertoires n'était pas toujours connu et il était impossible et d'afficher une barre de progression précise.
Depuis, les choses ont changé et il existe beaucoup de situations où le contenu des sous-dossiers est déjà connu et enregistré dans la mémoire. Dans de tels cas, l'affichage d'une barre de progression pour le traitement entier n'est pas si compliqué.
Avec la version 1.6 la barre de progression est désormais affichée pendant toute la durée du traitement complet.
Ce qui signifie aussi que dans le cas où le contenu d'un sous-dossier n'est pas déjà connu, celui-ci sera examiné en premier !
Ainsi, un examen de répertoire qui pouvait se produire au cours de l'extraction elle-même se produit désormais avant le démarrage de cette extraction. Ce qui ne signifie pas que tout le traitement prendra plus de temps ! En fait, ça réduit l'ensemble de la durée nécessaire à l'extraction des répertoires avec leurs sous-répertoires.
En souvenir du passé, une barre de progression par fichier (objet) peut encore être activée.
Et pour que ce soit vraiment intéressant, les deux barres de progression peuvent être affichées au cours de l'extraction.
Bip
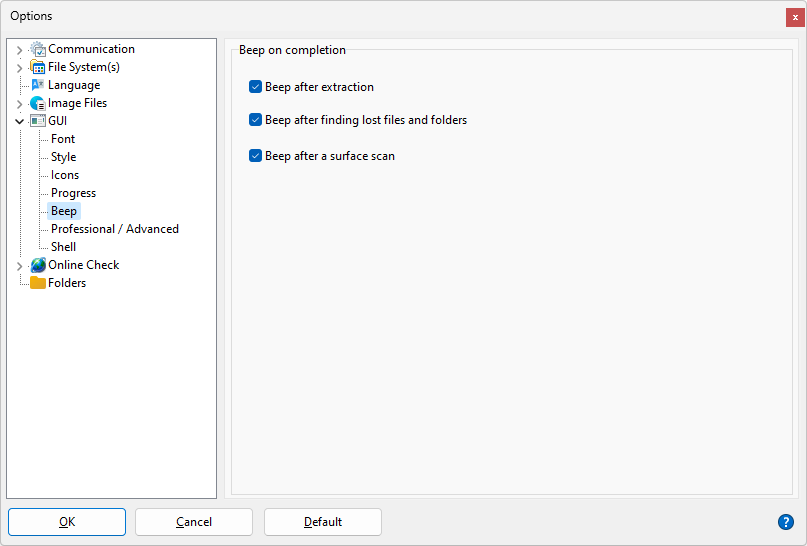
Entreprise
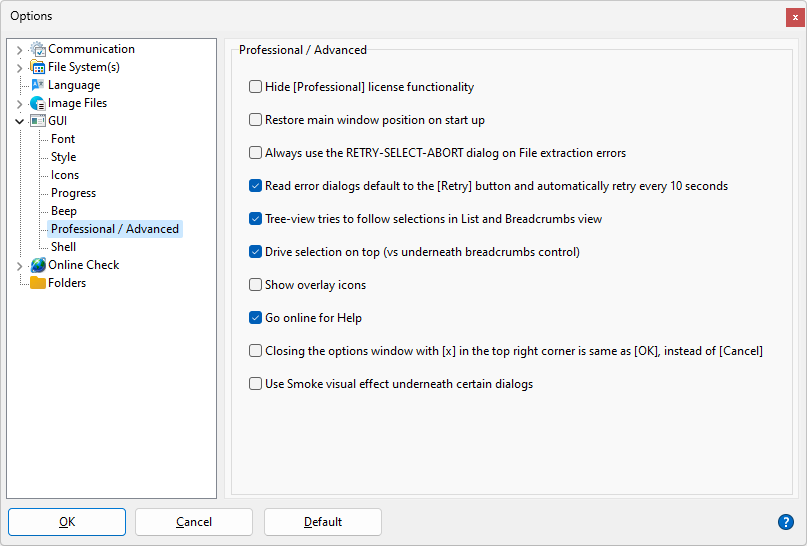
Hide [Professional] license functionality
Depuis la version 2.0, IsoBuster est proposé sous deux moutures. Une version personnelle et une version entreprise pour les professionnels. La version entreprise contient quelques fonctions spéciales, surtout à partir de la version 2.2. Ces fonctions spéciales (par exemple voir les fragments et ajouter/éditer des fragments) peuvent être cachées. Ainsi, plutôt que d'apparaître lors d'un clic droit de la souris sur un objet, elles ne sont pas visibles si cette option est désactivée.
Restore main window postion on start up
While height and width of IsoBuster are saved and re-used when you start up again, the position of the window is always centered on start up. If you want to also save and re-use the position of the window, where it was when you closed it, then you have to check this option !
Always use the RETRY-SELECT-ABORT dialog on File extraction errors
If you prefer the RETRY_SELECT_ABORT dialog over the RETRY_IGNORE_ABORT dialog
Read error dialogs default to the [Retry] button and automatically retry every 10 second
The RETRY_SELECT_ABORT dialog defaults to Select, but if you want it to default to Retry instead, check this option.
When the Retry button is selected, either automatically or because you clicked it, Retry automatically executes every 10 seconds.
This way you can leave an extraction process be, because when there is a read error, the dialog pops up, continues to retry until the read succeeds, and next continues.
One exception, if you're reading from an image file rather than actual real media, retrying makes no sense, so then the automatic retrying is disabled.
Tree-view tries to follow selections in List and Breadcrumbs view
When you make a selection in the right hand side pane (ListView) or right hand side top Breadcrumbs control, the selection in the left hand side pane (TreeView) tries to follow. You can turn that off and emulate more the Windows behavior.
Drive selection on top (vs underneath breadcrumb control)
There are two 'views' that can be set in IsoBuster. One is the drive selection 'combo-box' in the top left corner (default). The other 'view' puts the drive selection 'combo-box' underneath the breadcrumb control (also top left)
Show overlay icons
Some drivers and tools can put overlay icons over the standard windows icons, to indicate a state. For instance cloud based solutions tend to indicate whether a file is uploading or synced already etc. Version control tools indicate whether a file has been changed or not. And so on. There are many such applications possible. IsoBuster can ask Windows and display the overlay icons as well but this can cause undesired side effects on some systems. It appears to be a newer Windows (Windows 8 and 10) driver issue in combination with certain video cards. Frankly the exact reason is unknown. The effect is that when you hover over the files in the right hand side TreeView panel, the names of the files change, because IsoBuster gets wrong information about where the cursor is located. It is known to happen on roughly 5-6 systems out there, but there must be more, so the functionality is off by default, and can be turned on as desired.
Go online for help
Default, (since v 4.1) IsoBuster goes online to show you the relevant help article (If you click a help button or use F1). This can be turned off again by unchecking this option.
Closing the options window with [x] in the top right corner is the same as [OK] instead of [Cancel]
Default, closing the options / settings window with the [x] in the top right corner is same as clicking the [Cancel] button. And so any changes you made are ignored and forgotten again. If you turn this option on, clicking the [x] in the top right corner is same as clicking the [OK] button and changes you made are stored and taken in account.
Use Smoke visual effect underneath certain dialogs
This option enables showing the W11-style smoke effect underneath certain dialogs (for instance under Options and About)
Shell
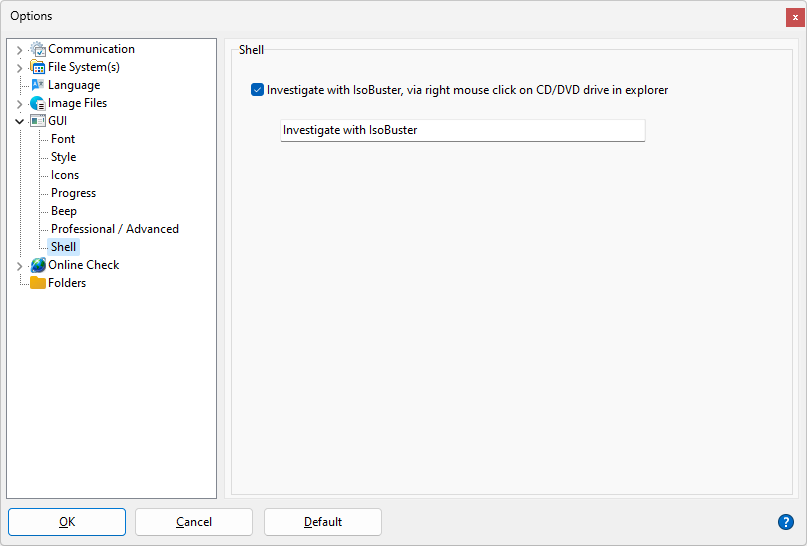
After IsoBuster installation, when you right mouse click a CD/DVD drive in Windows Explorer, you will see the option "Investigate with IsoBuster".
You can turn this off or change the text to something you like better.
This option also fixes an issue in Windows that typically can happen after a Windows 10 update/upgrade. The issue causes IsoBuster to start automatically when you insert a disc.
By simply going to this option and then closing options again, you trigger IsoBuster to check for the issue and fix it in the registry. No reboot required, the effect is immediate.