Impostazioni Interfaccia Grafica
Messaggi
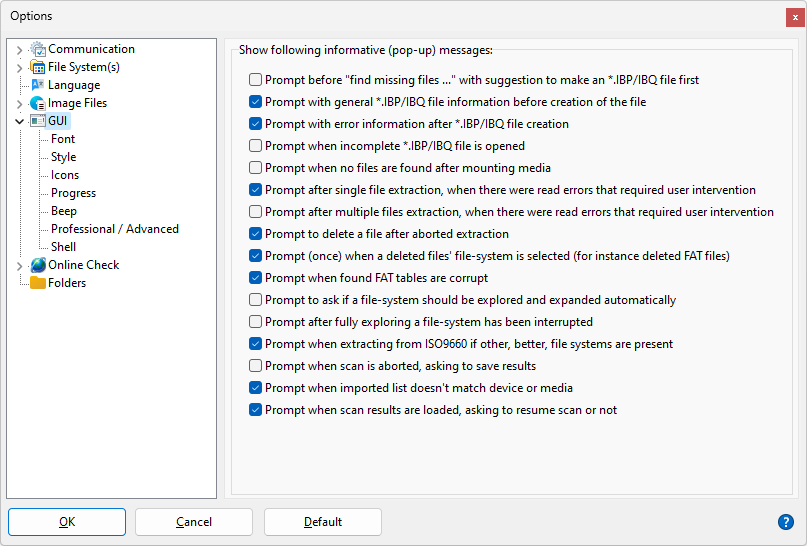
In alcuni momenti l'utente può ricevere dei messaggi che gli chiedono cosa fare.
Per alcuni di questi messaggi, specialmente quelli inerenti la creazione ed il completamento di file IBP / IBQ gestiti, si può impostare di non essere più informati, e questo attraverso i check box sotto i vari messaggi.
Per riabilitare questi messaggi un'altra volta agire tramite la finestra sopra riportata.
Cambiare la fonte
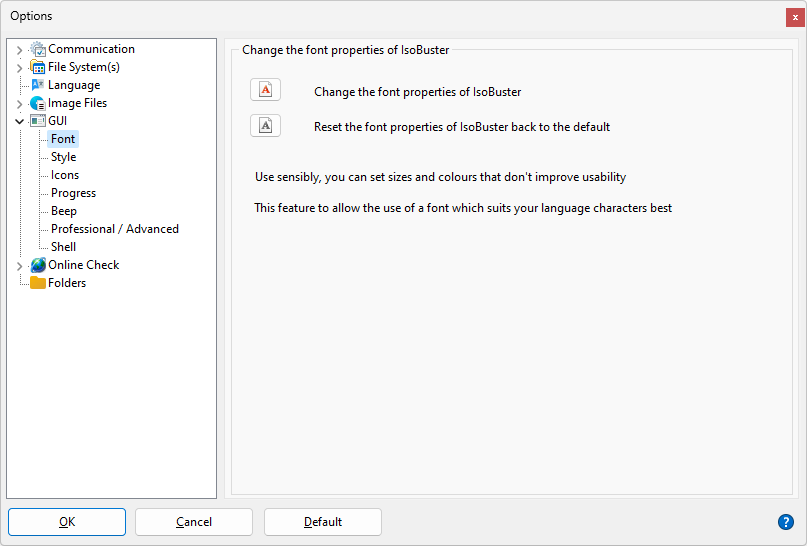
Sebbene IsoBuster usi una fonte che si suppone operi correttamente con tutte le localizzazioni di Windows, alcune versioni di Windows contengono altre fonti più adatte alle caratteristiche di una lingua (anche tramite l'installazione di fonti extra). Questa opzione permette di scegliere un'altra fonte in modo che la versione giapponese o araba ... appaiano meglio. Questa opzione permette anche di selezionare fonti ridicole da un punto di vista della grandezza, del tipo e del colore, ma che piacciono all'utente.
Si può sempre premere il pulsante "Ripristina tipo di carattere e colori ai valori originali" per reimpostare la fonte.
Changing the Style
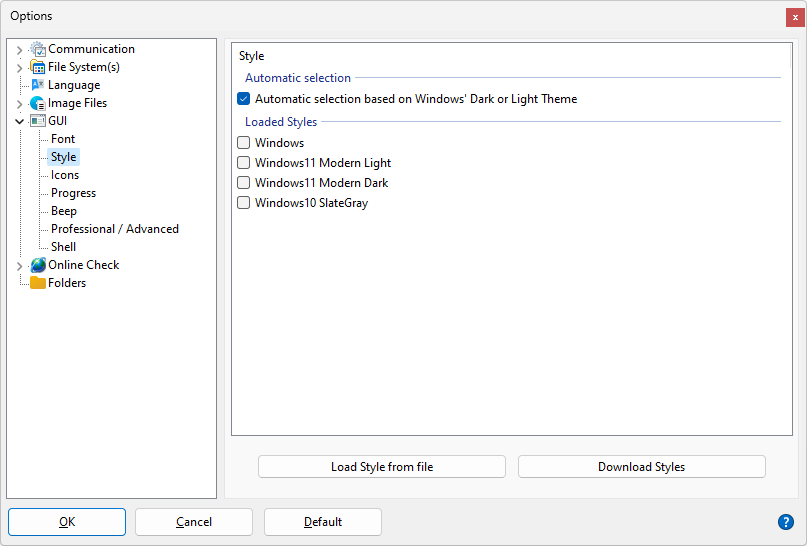
Choose a dark, light or the native Windows style or let it be decided by Windows itself.
When you change a style the style is applied when you exit the options window except when 1000 or more objects are in use because then the repainting may take too much time. In case of the latter the style is applied after you restart IsoBuster.
Mostra icone a bassa priorità (informative)
IsoBuster mostra un gruppo di icone vicino ai file e le cartelle quando questi hanno alcune proprietà.
Per evitare confusione si può disabilitare una serie di queste icone.
Le icone che hanno proprietà come "contiene errori di lettura" non possono essere mai disabilitate.
Barra di avanzamento durante l'estrazione
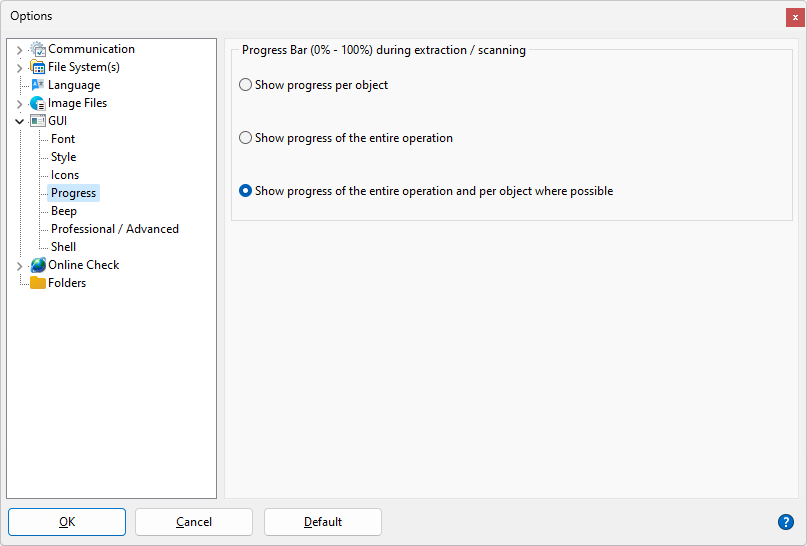
Tutte le versioni di IsoBuster dopo la 1.5 hanno sempre mostrato una barra di avanzamento per file.
Una delle ragioni era che se una cartella veniva estratta, non era sempre noto il numero di file e di sottocartelle che essa conteneva e conseguentemente era impossibile calcolare e mostrare esattamente una barra di avanzamento.
Nel frattempo le cose sono cambiate e c'è un certo numero di situazioni nelle quali il contenuto di una sottocartella è già conosciuto e presente in memoria: in questi casi mostrare una barra di avanzamento per l'intera operazione non è così difficile.
Dalla versione 1.6 la barra di avanzamento è sempre riferita all'intera operazione.
Questo significa che, nel caso in cui il contenuto di una sottocartella non sia già noto, esso viene prima analizzato.
In questo modo l'analisi di una cartella, che prima veniva effettuata durante l'estrazione stessa, ora avviene prima che l'estrazione inizi. Questo non significa che l'intera operazione sia più lunga: infatti, spesso si riduce il tempo complessivo necessario ad una estrazione di cartelle con sotto cartelle.
Per gli amanti del passato è ancora possibile attivare una barra di avanzamento per file (oggetto).
E per rendere le cose più interessanti, possono essere visualizzate entrambe le barre di avanzamento durante l'operazione di estrazione.
Segnali acustici
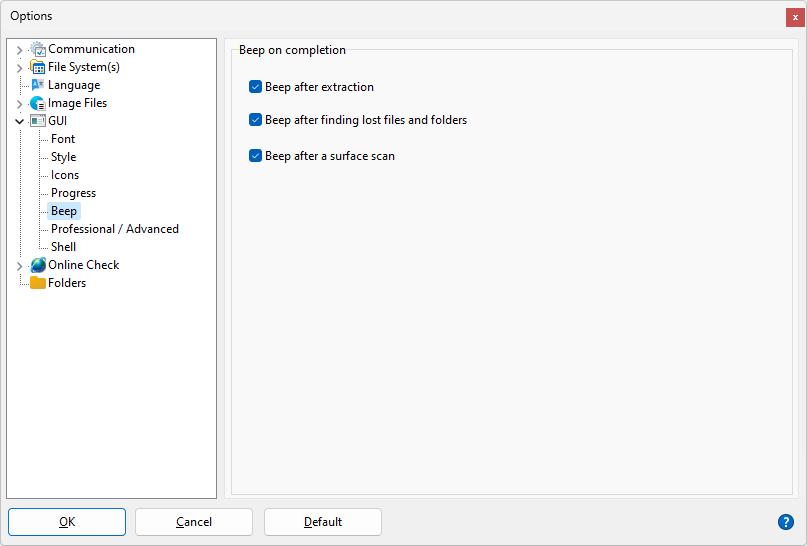
Professional
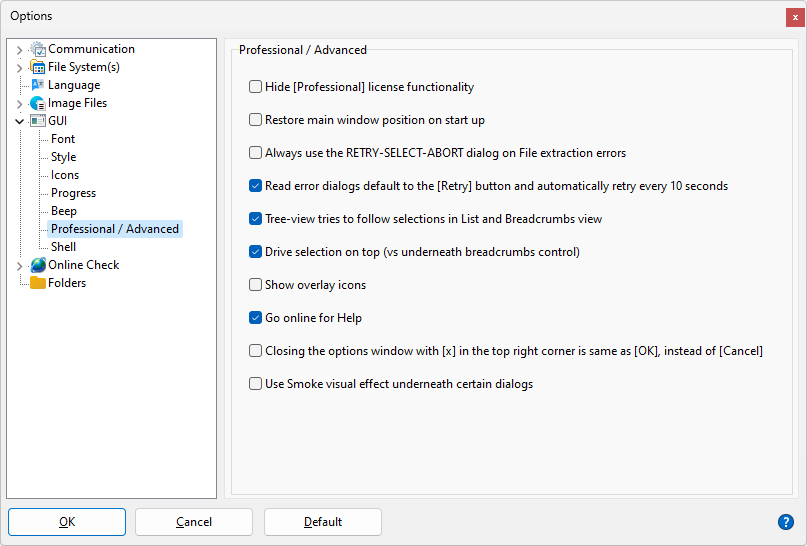
Nascondi [Professional] funzionalità licenza
IsoBuster ha due versioni: la Personal e la Professional.
La versione Professional ha alcune funzioni particolari. Queste funzioni speciali (ad esempio mostra le estensioni e aggiungere/modificare le estensioni) possono rimanere nascoste.
Così al posto di vedere queste opzioni durante un clic destro su un oggetto, quando questa opzione è attiva, restano nascoste.
Ripristina la posizione della finestra principale all'avvio
Quando altezza e larghezza di IsoBuster sono salvate e richiamate al prossimo lancio, la posizione della finestra è sempre centrata all'avvio. Se si vuole salvare e richiamare la posizione della finestra, occorre attivare questa opzione.
Usa sempre RETRY-SELECT-ABORT per Errori estrazione file
Se si preferisce la finestra RETRY_SELECT_ABORT al posto di RETRY_IGNORE_ABORT
Read error dialogs default to the [Retry] button and automatically retry every 10 second
The RETRY_SELECT_ABORT dialog defaults to Select, but if you want it to default to Retry instead, check this option.
When the Retry button is selected, either automatically or because you clicked it, Retry automatically executes every 10 seconds.
This way you can leave an extraction process be, because when there is a read error, the dialog pops up, continues to retry until the read succeeds, and next continues.
One exception, if you're reading from an image file rather than actual real media, retrying makes no sense, so then the automatic retrying is disabled.
La visualizzazione dell'albero tenta di seguire le selezioni nella vista List e Breadcrumbs
Quando si effettua una selezione nel riquadro a destra (ListView) o in alto a destra su Breadcrumbs, la selezione nel pannello laterale sinistro (TreeView) tenta di sincronizzarsi. È possibile disattivarlo e emulare ulteriormente il comportamento di Windows.
Drive selection on top (vs underneath breadcrumb control)
There are two 'views' that can be set in IsoBuster. One is the drive selection 'combo-box' in the top left corner (default). The other 'view' puts the drive selection 'combo-box' underneath the breadcrumb control (also top left)
Mostra icone overlay
Alcuni driver e strumenti possono inserire icone di overlay sulle icone standard delle finestre, per indicare uno stato. Per esempio, le soluzioni basate su cloud tendono a indicare se un file viene già caricato o sincronizzato, ecc. Gli strumenti di controllo delle versioni indicano se un file è stato modificato o meno. E così via. Ci sono molte possibili applicazioni. IsoBuster può chiedere a Windows e visualizzare le icone di sovrapposizione, ma questo può causare effetti collaterali indesiderati su alcuni sistemi. Sembra che sia un problema con driver Windows (Windows 8 e 10) in combinazione con determinate schede video. Francamente la ragione esatta è sconosciuta. L'effetto è che quando si passa sopra i file nel pannello TreeView a destra, i nomi dei file cambiano, poiché IsoBuster ottiene informazioni sbagliate su dove si trova il cursore. È noto che succede su circa 5-6 sistemi, ma possono essere di più, quindi la funzionalità è disattivata per impostazione predefinita e può essere attivata come desiderato.
Go online for help
Default, (since v 4.1) IsoBuster goes online to show you the relevant help article (If you click a help button or use F1). This can be turned off again by unchecking this option.
Closing the options window with [x] in the top right corner is the same as [OK] instead of [Cancel]
Default, closing the options / settings window with the [x] in the top right corner is same as clicking the [Cancel] button. And so any changes you made are ignored and forgotten again. If you turn this option on, clicking the [x] in the top right corner is same as clicking the [OK] button and changes you made are stored and taken in account.
Use Smoke visual effect underneath certain dialogs
This option enables showing the W11-style smoke effect underneath certain dialogs (for instance under Options and About)
Shell
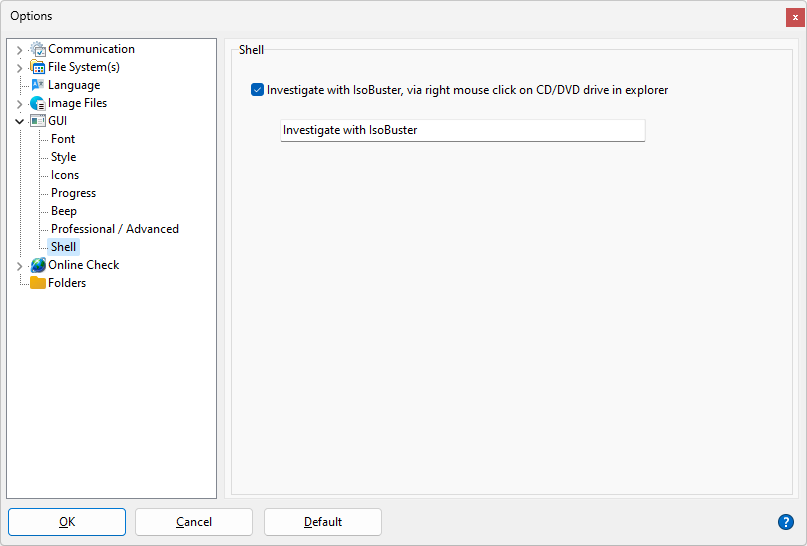
After IsoBuster installation, when you right mouse click a CD/DVD drive in Windows Explorer, you will see the option "Investigate with IsoBuster".
You can turn this off or change the text to something you like better.
This option also fixes an issue in Windows that typically can happen after a Windows 10 update/upgrade. The issue causes IsoBuster to start automatically when you insert a disc.
By simply going to this option and then closing options again, you trigger IsoBuster to check for the issue and fix it in the registry. No reboot required, the effect is immediate.